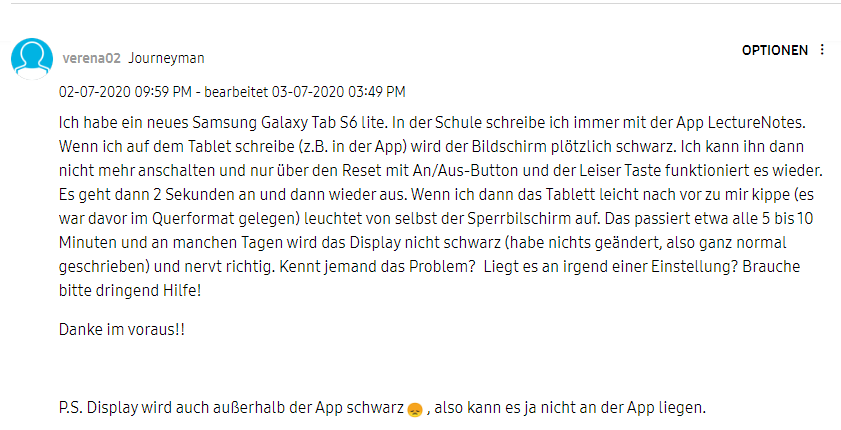[Gelöst] So kann Man Kamerafehler beim Samsung beheben
 Niklas
Niklas- Updated on 2023-12-11 to Android reparieren
Samsung-Smartphones gehören zu den perfekten Smartphones in Bezug auf Funktionen und Kameraleistung. Mit einem so großartigen Telefon in der Hand liebt jeder, Fotos zu machen, bis das Problem "Kamerafehler auf Samsung" auf dem Bildschirm erscheint. Dieses Problem tritt bei den meisten Samsung-Nutzern auf, und sie suchen daher nach möglichen Lösungen, um es zu beheben. Glücklicherweise kann ein solcher Fehler schwer zu verstehen sein, aber mit den richtigen Tipps und Werkzeugen leicht zu beheben sein.
Wenn Sie also auf dasselbe Problem stoßen, bei dem Ihre Samsung S22 Galaxy S7-Kamera nicht funktioniert, können Sie es glücklicherweise beheben, indem Sie den effektiven Lösungen unten folgen. Aber bevor wir Sie durch die Liste der Lösungen führen, werfen wir einen genaueren Blick darauf, warum das Problem "Kamerafehler auf Samsung" auftritt!

- Teil 1: Warum zeigt mein Samsung S22 den Warnhinweis "Kamerafehler" an?
- Teil 2: 100% funktionierende Lösung für den Kamerafehler auf Samsung S22
- Teil 3: Allgemeine Tipps zur Behebung des Kamerafehlers auf Galaxy S22/7/8/9/10
Teil 1: Warum zeigt mein Samsung S22 den Warnhinweis "Kamerafehler" an?
Der Fehler "Kamerafehler bei Samsung S22/Galaxy S7 Edge" kann ärgerlich sein, insbesondere wenn Sie gerade einen bildperfekten Moment einfangen möchten. Immer wenn ein solches Problem auftritt, ist die allererste Frage, die Sie beantworten möchten: "Warum tritt der Kamerafehler bei Samsung auf?" Nun, das Problem mit dem Kamerafehler umfasst keinen Fehlercode oder die Gründe dafür, und das macht die Fehlersuche ziemlich herausfordernd, aber nicht unmöglich.
Sprechen wir über mögliche Gründe, dann kann das Problem durch ein unvollständiges Update der Firmware, eine von der Kamera nicht erkannte SD-Karte oder eine veraltete Drittanbieteranwendung verursacht werden.
Was auch immer der Grund sein mag, es ist wichtig, die schnellen Lösungen zu erlernen, um diesen Fehler dauerhaft zu beheben!
Teil 2: 100% funktionierende Lösung für den Kamerafehler auf Samsung S22
Sind Sie auf der Suche nach einer 100% funktionierenden Lösung, um das Problem "Kamerafehler auf Samsung" dauerhaft zu beheben? Wenn ja, dann haben wir das richtige Werkzeug für Sie, das Ihnen helfen wird, das Problem "Kamerafehler auf Samsung" zu beheben, das durch einen Softwarefehler verursacht wird.
Mit dem UltFone Android System Repair-Tool ist der Kamerafehler auf Samsung S22/S7 nach dem Update kein Problem mehr, da dieses Tool speziell entwickelt wurde, um alle systembezogenen Probleme zu lösen, einschließlich des Kamerafehlers bei Samsung-Geräten. Mit erstklassigen Funktionen und einer benutzerfreundlichen Oberfläche ist dieses Tool eine hervorragende Option, um Ihr Android-System zu reparieren, ohne sich allzu viele Sorgen um Datenverlust machen zu müssen.
Hier ist eine Liste von Schritten, die Sie befolgen müssen, um den Fehler "Warnung Kamera fehlgeschlagen" auf dem Samsung S22 zu beheben!
-
Schritt 1 Laden Sie das UltFone Android System Repair Tool auf Ihren PC herunter und starten Sie es. Klicken Sie nun auf die Funktion "Android-System reparieren" in der Hauptoberfläche und verbinden Sie Ihr Samsung-Gerät mit dem PC.

-
Schritt 2 Geben Sie die richtigen Geräteinformationen für das verbundene Samsung-Telefon an.

-
Schritt 3 Nach Auswahl der relevanten Geräteinformationen startet dieses Programm den Download einer kompatiblen Firmware-Datei für das Telefon.

-
Schritt 4 Sobald das Firmware-Paket erfolgreich heruntergeladen wurde, klicken Sie auf die Option "Jetzt reparieren" und starten Sie den Systemreparaturprozess.

-
Schritt 5 Der gesamte Prozess dauert einige Minuten. Bitte halten Sie das Telefon angeschlossen, bis das Gerät nach Abschluss der Reparatur neu startet. Die Kamerafehlermeldung auf Samsung sollte behoben sein.

Teil 3: Allgemeine Tipps zur Behebung des Kamerafehlers bei Galaxy S7//8/9/10
Vom Einfachsten bis zum Kompliziertesten: Versuchen Sie die folgenden allgemeinen Tipps, um das Kamerafehlerproblem in Ihrem Samsung-Gerät zu beheben.
1) Kamera-App zurücksetzen
Das Zurücksetzen der Kamera-App ist das einfachste, was Sie tun können, um das Kamerafehlerproblem auf Ihrem Samsung S22/S9 zu lösen. Um die Kamera-App zurückzusetzen, befolgen Sie die folgenden Schritte:
- Schritt 1: Gehen Sie zur Kamera-App und tippen Sie auf Einstellungen.
- Schritt 2: Streichen Sie nun zu und klicken Sie auf Einstellungen zurücksetzen.
-
Schritt 3: Klicken Sie abschließend auf die Schaltfläche Zurücksetzen, um die Kamera-App zurückzusetzen.

Sie können jetzt überprüfen, ob die Kamera Ihres Samsung-Geräts einwandfrei funktioniert oder nicht! Wenn nicht, versuchen Sie, es mit der folgenden Methode zu beheben!
2) Überprüfen Sie das Kamera-App-Update
Die auf Ihren Geräten installierten Apps werden häufig aktualisiert, um eine bessere Benutzererfahrung zu bieten. Daher haben Sie möglicherweise die ältere Version der Kamera-App auf Ihrem Gerät installiert, die das Kamerafehlerproblem verursachen kann. In diesem Szenario sollten Sie das Kamera-App-Update überprüfen und es auf die neueste Version aktualisieren. Dazu müssen Sie folgendes tun:
- Schritt 1: Gehen Sie zur "Kamera" -App auf Ihrem Gerät und tippen Sie auf das Zahnradsymbol oben links auf dem Bildschirm. Hier gelangen Sie zu den "Einstellungen" der Kamera-App.
- Schritt 2: Scrollen Sie nun bis zum Ende und klicken Sie auf "Über die Kamera". Hier sehen Sie den Status "Update".
-
Schritt 3: Klicken Sie schließlich auf die Schaltfläche "Update", falls vorhanden, um die Kamera-App auf Ihrem Samsung S22/Galaxy-Gerät zu aktualisieren.

3) Überprüfen Sie das Android-Systemupdate
Wenn das Aktualisieren der Kamera-App oben das kamerabezogene Problem nicht behoben hat, können Sie den Fehler beheben, indem Sie das Android-System aktualisieren.
Das Android-System in Ihren Samsung-Smartphones bringt regelmäßig neue Updates heraus, um den Benutzern ein nahtloses Erlebnis zu bieten. Wenn Ihr Android-System nicht auf die neueste Version aktualisiert wurde, können Sie Probleme mit der Kamera Ihres Samsung Galaxy S7 haben. Um dieses Problem durch Aktualisieren des Android-Systems zu beheben, befolgen Sie die folgenden Schritte!
- Schritt 1: Gehen Sie zu den "Einstellungen" Ihres Samsung-Geräts und tippen Sie auf die Option "Über das Gerät".
- Schritt 2: Klicken Sie hier auf die Option "Software-Updates" und überprüfen Sie, ob ein Systemupdate verfügbar ist.
-
Schritt 3: Wenn ein Systemupdate verfügbar ist, können Sie das Android-System Ihres Samsung-Geräts aktualisieren, indem Sie auf die Schaltfläche "Update" klicken.

4) Neustart im abgesicherten Modus
Manchmal kann eine Anwendung, die die Kamera Ihres Geräts verwendet, der Übeltäter sein. In einem solchen Szenario ist es ziemlich schwierig festzustellen, ob das Problem bei der Anwendung von Drittanbietern oder bei der Software der Kamera selbst liegt. Daher werden wir versuchen, den Fehler der Galaxy S7-Kamera zu beheben, indem wir das Telefon im abgesicherten Modus neu starten, der alle Anwendungen von Drittanbietern auf Ihrem Gerät deaktiviert.
Um Ihr Gerät im abgesicherten Modus neu zu starten, befolgen Sie die folgenden Schritte:
- Schritt 1: Halten Sie die "Ein / Aus-Taste" Ihres Geräts gedrückt, bis das "Energie-Menü" auf Ihrem Bildschirm erscheint.
- Schritt 2: Halten Sie in diesem "Energie-Menü" die Option "Ausschalten" so lange gedrückt, bis ein Popup-Fenster auf Ihrem Bildschirm erscheint. Es wird Sie fragen, ob Sie Ihr Gerät im abgesicherten Modus neu starten möchten.
-
Schritt 3: Klicken Sie schließlich auf die Schaltfläche "OK", um Ihre Aktion zu bestätigen, und Ihr Gerät wird im abgesicherten Modus neu gestartet. Sie können jetzt die Worte "Abgesicherter Modus" auf Ihrem Bildschirm sehen.

Sie können jetzt überprüfen, ob die Kamera im abgesicherten Modus funktioniert. Wenn ja, verursacht eine der Anwendungen von Drittanbietern das Problem. Andernfalls versuchen Sie, es mit der nächsten Methode zu beheben.
5) Löschen des Kamera-App-Cache & Daten
Die Cache-Dateien Ihrer Kamera-App machen die App effizienter, aber manchmal funktioniert Ihre Kamera aufgrund dieser Dateien nicht. Daher werden wir versuchen, die Kamera auf Samsung zu reparieren, indem wir den App-Cache und die Daten löschen.
- Schritt 1: Gehen Sie zu den "Einstellungen" Ihres Samsung-Geräts und tippen Sie auf "Anwendungsmanager".
- Schritt 2: Wählen Sie nun den Tab "Alle" aus, indem Sie nach links wischen.
-
Schritt 3: Scrollen Sie hier nach unten, bis die Option "Kamera" hervorgehoben ist. Tippen Sie darauf!
Hinweis: Sie sollten diesen Vorgang zuerst starten, indem Sie die App anhalten. Bevor Sie auf die Schaltfläche "Cache löschen" tippen, tippen Sie auf "Erzwingen Sie das Anhalten". -
Schritt 4: Klicken Sie schließlich auf die Schaltfläche "Cache löschen", um die App-Cache- und Daten-Dateien zu löschen.

Sie können jetzt überprüfen, ob die Kamera-App nach dem Löschen des Cache und der Daten funktioniert. Wenn das Problem mit der Kamera immer noch nicht behoben ist, können Sie zur nächsten Methode übergehen, um das Problem der Galaxy S7-Kamera zu beheben.
6) Smart Stay ausschalten
Smart Stay ist eine ausgezeichnete Funktion in Samsung-Geräten, aber die meisten Benutzer haben berichtet, dass das Kameraproblem bei Verwendung von Smart Stay auftritt. Die Smart Stay-App verwendet die Frontkamera Ihres Geräts, und es besteht die Möglichkeit, dass sie manchmal mit der Kamera-App interferiert, wenn Sie Bilder aufnehmen. Daher sollten Sie versuchen, die Funktion Smart Stay auszuschalten, um das Problem der Kamerafehler zu beheben. Hierzu müssen Sie folgende Schritte befolgen:
- Schritt 1: Gehen Sie zu den Einstellungen auf Ihrem Gerät und tippen Sie auf "Display".
-
Schritt 2: Klicken Sie hier auf die Option "Smart Stay" und berühren Sie den Schalter, um es auszuschalten.

Nachdem Smart Stay ausgeschaltet ist, können Sie Ihr Samsung-Gerät neu starten und versuchen, die Kamera zu verwenden, um zu überprüfen, ob der Fehler behoben ist.
7) Samsung-Telefon auf Werkseinstellungen zurücksetzen
Wenn keine der oben genannten Lösungen Ihnen dabei hilft, das Problem zu lösen, können Sie als letzte Maßnahme Ihr Gerät auf die Werkseinstellungen zurücksetzen. Bevor Sie jedoch fortfahren, stellen Sie sicher, dass Sie eine Sicherungskopie aller wichtigen Dateien und Daten erstellen, da alle Ihre Daten nach dem Durchführen des Werksresets verloren gehen.
So setzen Sie Ihr Gerät auf die Werkseinstellungen zurück:
- Schritt 1: Gehen Sie zu den "Einstellungen" Ihres Geräts und klicken Sie auf den Tab "Konten".
- Schritt 2: Wählen Sie nun die Option "Sichern & Zurücksetzen" und tippen Sie auf "Auf Werkseinstellungen zurücksetzen".
-
Schritt 3: Klicken Sie schließlich auf die Schaltfläche "Gerät zurücksetzen" und tippen Sie auf "Alle löschen", um Ihr Gerät auf die Werkseinstellungen zurückzusetzen.

Dieser gesamte Vorgang kann einige Minuten dauern und dann werden alle Daten auf Ihrem Gerät gelöscht. Ihr Samsung-Telefon wird nach wenigen Minuten neu gestartet, und dann können Sie überprüfen, ob das Problem mit der Kamera behoben wurde.
Fazit
Alle oben genannten Lösungen sind hervorragend kompatibel mit fast allen Samsung Galaxy-Modellen und auch mit den neuesten Samsung S22-Geräten da draußen. Also, ohne viel Zeit zu verschwenden, wählen Sie die Lösung Ihrer Wahl aus der obigen Liste und beginnen Sie, das Problem mit Ihrer Samsung Kamerafehler zu beheben. Wenn Sie jedoch dauerhaft die Warnung "Kamerafehler" von Samsung loswerden möchten, empfehlen wir Ihnen die Verwendung des UltFone Android System Repair-Tools, da dieses Tool erstklassige Funktionen bietet, um alle Arten von Samsung-bezogenen Problemen bequem von zu Hause aus dauerhaft zu beheben.