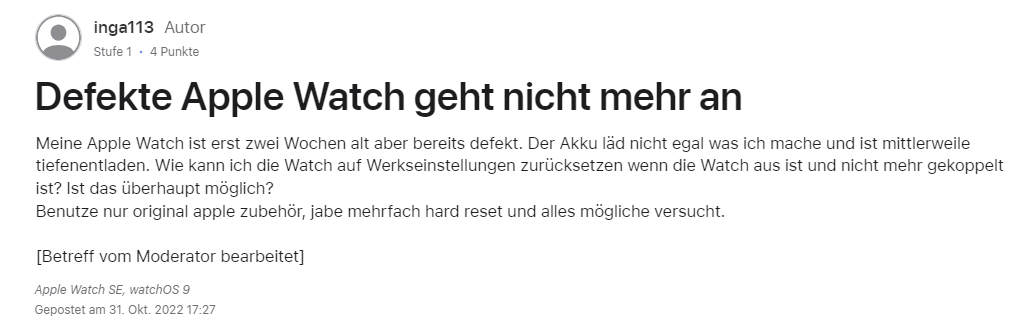[2025] So kann Man das Problem beheben, dass Facetime nicht funktioniert
 Niklas
Niklas- Updated on 2024-07-24 to Fix iPhone
FaceTime stellt eine der zentralen Funktionen von Apple-Geräten dar, da sie ausschließlich auf diesen verfügbar ist. Es ist üblich, dass die FaceTime-Funktionen mit jedem iOS-Update weiterentwickelt und verbessert werden.
Selbst das aktuelle Update auf iOS 17 bringt bedeutende Veränderungen für FaceTime mit sich. Allerdings haben einige Nutzer berichtet, dass FaceTime auf iOS 17-Geräten nicht ordnungsgemäß funktioniert. Daher ist es entscheidend, die Ursachen für solche Probleme zu erforschen und passende Lösungen zu finden.
- Teil 1: Neue Funktionen bei FaceTime unter iOS 17
- Teil 2: Häufige FaceTime-Fehler unter iOS 17
- Teil 3: Behebung von FaceTime-Problemen unter iOS 17
- Methode 1. Überprüfen der FaceTime-Aktivierung
- Methode 2. Internetverbindung überprüfen
- Methode 3. Erzwungener Neustart des iPhones
- Methode 4. Zurücksetzen der Netzwerkeinstellungen
- Methode 5. Überprüfung des Apple Service Status
- Methode 6. Aktualisierung auf die neueste iOS-Version
- Methode 7. Reparatur des iOS-Systems für FaceTime-Probleme
- Teil 4: Fragen und Antworten zu iOS 17 - Persönliche Stimme bleibt stecken
Teil 1: Neue Funktionen bei FaceTime unter iOS 17
FaceTime zielt darauf ab, die Konnektivität zwischen Apple-Nutzern zu verbessern. Aus diesem Grund hat Apple in FaceTime iOS 17 einige neue Funktionen eingeführt, darunter:
- Aufnahme von Video- oder Audionachrichten bei verpassten FaceTime-Anrufen.
- Möglichkeit zur Kommunikation mit Handgesten wie Herzen, Daumen hoch und Feuerwerk während eines FaceTime-Anrufs.
- Integration von FaceTime iOS 17 auf Apple TV mit tvOS 17.
Teil 2: Häufige FaceTime-Fehler unter iOS 17
Unter iOS 17 können verschiedene FaceTime-Fehler auftreten, darunter:
- FaceTime lässt sich nach dem Update auf iOS 17 nicht aktivieren.
- FaceTime funktioniert bei bestimmten Kontakten nicht.
- FaceTime öffnet sich, aber der Anruf wird unterbrochen.
- iMessage bleibt in der Aktivierungsphase stecken.
- Anmeldung bei FaceTime nicht möglich.
- FaceTime zeigt die andere Person nicht an.
- Audio- oder Videoprobleme in FaceTime.
- Probleme mit FaceTime-Gruppenanrufen unter iOS 17.
Bei Auftreten dieser Probleme können verschiedene Methoden zur Fehlerbehebung angewendet werden.
Teil 3: Behebung von FaceTime-Problemen unter iOS 17
Wenn FaceTime unter iOS 17 nicht funktioniert, können folgende Methoden helfen:
Methode 1. Überprüfen der FaceTime-Aktivierung
FaceTime ist ein exklusiver Dienst von Apple, der in den Einstellungen aktiviert werden muss. Nach einem iOS 17-Update kann es deaktiviert sein, daher die Überprüfung:
- Öffnen Sie die Einstellungen und wählen Sie FaceTime.
- Tippen Sie auf den Schalter. Grün bedeutet aktiviert, grau deaktiviert.
- Aktivieren Sie es auch auf Ihrem Mac über die FaceTime-App in OS X.
Methode 2. Internetverbindung überprüfen
Stellen Sie sicher, dass eine stabile Internetverbindung besteht, da FaceTime davon abhängt. Überprüfen Sie die Internetgeschwindigkeit und die Funktionalität anderer Apps.
Methode 3. Erzwungener Neustart des iPhones
Ein erzwungener Neustart kann viele Probleme beheben. Drücken und halten Sie die Tasten zum Erhöhen und Verringern der Lautstärke sowie die Seitentaste, bis das Apple-Logo erscheint.
Methode 4. Zurücksetzen der Netzwerkeinstellungen
Bei Netzwerkproblemen können die Einstellungen zurückgesetzt werden. Dies erfolgt über Einstellungen > Allgemein > Zurücksetzen > Netzwerkeinstellungen zurücksetzen.
Methode 5. Überprüfung des Apple Service Status
Überprüfen Sie den Status der Apple-Dienste auf der offiziellen Systemstatusseite.
< h3 id="w6">Methode 6. Aktualisierung auf die neueste iOS-VersionAktualisieren Sie auf die neueste iOS-Version, um Probleme zu beheben und die neuesten Funktionen zu nutzen.
Methode 7. Reparatur des iOS-Systems für FaceTime-Probleme
Verwenden Sie ein Tool wie Ultfone iOS System Repair zur Diagnose und Behebung von FaceTime-Problemen. Befolgen Sie die Schritte, um Ihr iOS-Gerät zu reparieren und FaceTime-Fehler zu beseitigen.
Schritte:
Sie können diese iOS-Systemprobleme leicht mit UltFone iOS 15/14 System Repair in nur wenigen Klicks beheben, ohne Daten zu verlieren. Schauen wir uns genauer an, wie es derzeit funktioniert!
-
Schritt 1 UltFone iOS System Repair herunterladen und starten
Verbinden Sie Ihr iPhone/iPad/iPod nach dem Herunterladen und Starten dieser Anwendung auf Ihrem PC/Mac mit Ihrem Computer. Klicken Sie auf "Start", um das iOS-Framework-Reparaturmodul zu starten.

-
Schritt 2 Standardreparatur auswählen
1. Wählen Sie auf dem nächsten Bildschirm "Standard Repair", um fortzufahren.
2. Die beiden Reparaturoptionen, wie auf der Benutzeroberfläche sichtbar, sind Standard Repair und Deep Repair. Der Hauptunterschied besteht darin, dass Standard Repair alle iOS-Bugs ohne Datenverlust beheben kann.
3. Der Deep Repair-Modus hingegen löscht Ihr Gerät vollständig und hilft Ihnen bei der Behebung größerer iOS-Probleme, die die Standardreparaturoption nicht beheben konnte. Wählen Sie Deep Repair, wenn die Option Standard Repair Ihr Problem nicht löst oder wenn Sie Ihr iPhone/iPad ohne Passwort auf die Werkseinstellungen zurücksetzen möchten.

-
Schritt 3 Firmware-Paket herunterladen
1. Wählen Sie die Option "Download", um das automatisch abgestimmte Firmware-Paket für Ihr Gerät zu erhalten, bevor Sie mit der Systemreparatur beginnen. Sie können den Standardspeicherort ändern, indem Sie "Durchsuchen" auswählen und einen anderen Speicherort für das Firmware-Paket auswählen.
2. Klicken Sie auf "Lokale Firmware importieren", wenn Sie die Firmware bereits heruntergeladen haben, um Ihr Firmware-Paket zu importieren.
3. Bitte haben Sie Geduld, da das Firmware-Paket etwa 2,5 GB groß ist, und halten Sie den Speicherplatz sauber.

-
Schritt 4 Starten der Betriebssystemreparatur
1. Klicken Sie auf "Start Standard Repair", wenn das Firmware-Paket erfolgreich heruntergeladen wurde, um die iOS-Probleme auf Ihrem Smartphone zu beheben.
2. Warten Sie darauf, dass das iOS-System repariert wird, was nur wenige Momente dauern sollte.

-
Schritt 5 Abschließen der iOS-Systemreparatur
Ihr iOS-Gerät wird neu gestartet, und alles wird wieder normal sein, wenn die Wiederherstellung des iOS-Systems abgeschlossen ist.

Teil 4: Fragen und Antworten zu iOS 17 - Persönliche Stimme bleibt stecken
1. Warum funktioniert FaceTime nach dem Update auf iOS 17 nicht?
Es gibt verschiedene Gründe wie Internetprobleme, fehlende Aktivierung oder fehlerhafte Updates.
2. Wie kann ich FaceTime auf iOS 17 aktivieren?
Aktivieren Sie FaceTime, indem Sie in den Einstellungen den FaceTime-Knopf einschalten.
3. Warum funktioniert FaceTime in der Gruppe auf iOS 17 nicht?
Gruppen-FaceTime könnte aufgrund von Kompatibilitätsproblemen nicht funktionieren. Überprüfen Sie die Kompatibilität mit iOS 12.1.4 oder höher oder iPadOS.
Fazit
FaceTime ist eine herausragende App für Apple-Nutzer. Durch regelmäßige Updates können Nutzer von modernen Verbindungsfunktionen profitieren. Selbst bei auftretenden Problemen lassen sich diese mit den genannten Methoden beheben. Ein zuverlässiges Tool wie Ultfone iOS System Repair bietet Lösungen für verschiedene Bugs, Fehler und Störungen, um die bestmögliche Qualität von FaceTime zu gewährleisten.