Wenn Sie WhatsApp zur Sicherheit auf dem Computer sichern wollen, sind Sie hier richtig. UltFone for WhatsApp Transfer bietet flexiblere WhatsApp-Backup- und Wiederherstellungslösungen als die offizielle Methode. Sehen wir uns an, wie man WhatsApp auf Android und iPhone sichern und wiederherstellen kann, sowie andere soziale Apps (Viber/WeChat/LINE/Kik) auf dem iPhone sichern und wiederherstellen kann.
Beginnen wir mit dem Download von UltFone für WhatsApp auf Windows und Mac. Es ist erwähnenswert, dass derzeit nur die Mac-Version WhatsApp-Backup- und Wiederherstellungslösungen bietet. Die Windows-Version unterstützt WhatsApp zwischen iPhone und Android zu übertragen.
Teil 1: Ein Klick zum Sichern von WhatsApp auf dem iPhone
Mit diesem Tool zur Sicherung und Wiederherstellung von WhatsApp können Sie WhatsApp-Chats, Nachrichten usw. mit einem Klick vom iPhone auf den Computer sichern. Derzeit ist diese Funktion nur auf Mac verfügbar.
Schritt 1: Laden Sie UltFone WhatsApp Transfer herunter und installieren Sie es auf dem Mac, und verbinden Sie Ihr iOS-Gerät mit dem Computer über USB-Kabel. Klicken Sie auf WhatsApp-Symbol auf der Hauptschnittstelle.

Schritt 2: Klicken Sie auf Backup in der seitlichen Symbolleiste und wählen Sie dann das Gerät aus der Dropdown-Liste, um zu bestätigen, von welchem Gerät Sie WhatsApp sichern möchten. Klicken Sie auf "Jetzt sichern", um die Sicherung von WhatsApp auf dem Computer zu starten.

Schritt 3: Während der Sicherung Ihrer WhatsApp-Daten trennen Sie bitte nicht das Gerät, um Datenverluste zu vermeiden. Die Dauer des Backups hängt davon ab, wie groß Ihre Sicherungsdatei ist. Je größer die Datei ist, desto länger dauert es.

Schritt 4: Ihre WhatsApp-Sicherungsdateien wurden erfolgreich gesichert und auf dem Computer gespeichert.

Teil 2: WhatsApp-Backup mit einem Klick auf das iPhone wiederherstellen
Mit UltFone for WhatsApp Transfer können Sie WhatsApp-Backup auf ein neues iPhone wiederherstellen. Folgen Sie den folgenden Schritten, um zu erfahren, wie Sie WhatsApp-Backups auf dem iPhone wiederherstellen können.
Schritt 1: Starten Sie diese WhatsApp-Wiederherstellungssoftware auf dem Computer, und wählen Sie das WhatsApp-Symbol auf der Hauptschnittstelle.

Schritt 2: Klicken Sie auf der linken Symbolleiste auf den Abschnitt "Anzeigen & Wiederherstellen", und Sie werden alle Sicherungsdateien sehen, die Sie zuvor mit diesem Programm gesichert haben.Wählen Sie die Sicherungsdatei, die Sie wiederherstellen möchten, und klicken Sie auf die Schaltfläche "Auf iOS wiederherstellen".

Schritt 3. Nachdem Sie die Sicherungsdatei ausgewählt haben, wählen Sie bitte das Gerät aus der Liste und klicken Sie auf die Schaltfläche "Jetzt wiederherstellen", um fortzufahren.

1. Wenn Sie "Mein iPhone suchen" aktiviert haben, müssen Sie es ausschalten.

2. um WhatsApp auf dem neuen Telefon wiederherzustellen, werden die alten WhatsApp-Daten auf Ihrem iPhone überschrieben. Wenn Sie sicher sind, dass Sie fortfahren möchten, wählen Sie bitte Ja.

3. Vergewissern Sie sich, dass Sie sich bei WhatsApp auf Ihrem iPhone angemeldet haben.

Schritt 4: Das Programm beginnt mit der Wiederherstellung von WhatsApp-Nachrichten auf dem iPhone. Bitte trennen Sie Ihr Gerät während des Prozesses nicht ab. Die Zeit der Wiederherstellung hängt davon ab, wie groß Ihre Sicherungsdatei ist! Trennen Sie das Gerät nicht ab, um Datenverlust zu vermeiden.

Schritt 5: Nach einer Weile sind die WhatsApp-Nachrichten erfolgreich auf dem iPhone wiederhergestellt worden. Sie können sie jetzt auf Ihrem iPhone ansehen.

Teil 3. Wie man WhatsApp auf Android sichern kann
Gibt es eine Möglichkeit, WhatsApp-Nachrichten auf dem iPhone auf dem Computer zu sichern? Ja, die gibt es. Die Vorteile des Backups von WhatsApp auf den Computer bestehen darin, dass Sie mehrere Sicherungsdateien auf dem Computer aufbewahren und von der bestimmten Sicherungsdatei wiederherstellen können, falls Sie WhatsApp-Nachrichten aufgrund eines Updates verloren haben.
In dieser Anleitung erfahren Sie, wie Sie WhatsApp auf Android auf dem Computer mit UltFone WhatsApp Transfer sichern können. Diese Funktion ist derzeit nur in der Mac-Version verfügbar.
Schritt 1. Laden Sie dieses WhatsApp-Backup-Tool herunter, starten Sie es auf dem Mac und verbinden Sie Ihr Android-Gerät per USB-Kabel mit dem Computer. Wählen Sie auf der Hauptschnittstelle das WhatsApp-Symbol.

Schritt 2. Wählen Sie Backup aus der Seitenleiste, und wählen Sie dann Ihr Android-Gerät aus der Dropdown-Liste.

Schritt 3. Vor dem Backup empfehlen wir Ihnen, ein neues Backup auf dem offiziellen Weg zu erstellen. Sie können einfach den Anweisungen auf dem Bildschirm folgen. Klicken Sie danach auf Weiter, um fortzufahren.

Schritt 4. Auf dem nächsten Bildschirm beginnt das Programm, WhatsApp-Daten vom Quellgerät abzurufen. Bitte warten Sie, bis der Vorgang abgeschlossen ist.

Schritt 5. Im nächsten Schritt werden Sie aufgefordert, das WhatsApp-Backup-Konto zu verifizieren. Bitte geben Sie die richtige Landesvorwahl und Telefonnummer ein, um den Verifizierungscode zu erhalten.

Tipp: In einem Pop-up-Fenster werden Sie aufgefordert, die Landesvorwahl und die Telefonnummer zu verifizieren. Klicken Sie auf "Weiter".

Schritt 6. Geben Sie den Verifizierungscode, den Sie erhalten haben, in die leere Zeile ein. Tippen Sie auf die Schaltfläche "Verifizieren", um die Verifizierung zu starten.

Schritt 7. Nach der Verifizierung beginnt das Programm automatisch, ein Backup für die Wiederherstellung zu erstellen.

Schritt 8. Jetzt wurde das WhatsApp-Backup auf Android erfolgreich auf dem Computer gesichert.

Teil 4: Wie man WhatsApp-Backup auf Android wiederherstellt
Es kann auch sein, dass Sie Ihr iPhone auf Android wechseln, um neue Erfahrungen zu machen. Deshalb müssen Sie das WhatsApp-Backup vom iPhone auf Android wiederherstellen. Folgen Sie diesen Schritten, um WhatsApp-Backup von iPhone auf Android wiederherzustellen.
Schritt 1: Schließen Sie zunächst Ihr Gerät mit einem Kabel an den Computer an und wählen Sie das WhatsApp-Symbol auf der Hauptschnittstelle. Die Software wird automatisch die verfügbaren WhatsApp-Backups erkennen, die Sie einmal erstellt und im Computer gespeichert haben. Tippen Sie auf "Auf Android wiederherstellen", um fortzufahren.

Schritt 2: Wählen Sie das Android-Gerät aus der Dropdown-Liste und klicken Sie auf "Jetzt wiederherstellen".

Hinweise:
- Um WhatsApp auf dem neuen Telefon wiederherzustellen, werden die WhatsApp-Daten auf Ihrem Android-Gerät überschrieben. Wenn Sie sicher sind, dass Sie fortfahren möchten, wählen Sie bitte die Schaltfläche CContinue.

Schritt 3: Das Programm beginnt mit der Wiederherstellung der ausgewählten WhatsApp-Sicherung auf Android.

Schritt 4: Jetzt warten Sie einfach geduldig und Ihre WhatsApp-Nachrichten sind erfolgreich auf dem Android-Telefon wiederhergestellt worden.

Teil 5: Sichern und Wiederherstellen von Social Apps auf dem iPhone
- So sichern Sie LINE-Daten auf dem iPhone
- Wie man LINE-Daten auf dem iPhone wiederherstellt
- So sichern Sie Kik auf dem iPhone
- So stellen Sie Kik-Daten auf dem iPhone wieder her
- So stellen Sie Viber-Daten auf dem iPhone wieder her
- Wie man WeChat-Daten auf dem iPhone sichert
- Wie man WeChat-Daten auf dem iPhone wiederherstellt
- So sichern Sie LINE-Daten auf dem iPhone
So sichern Sie LINE-Daten auf dem iPhone
Diese Anleitung zeigt Ihnen, wie Sie UltFone for WhatsApp Transfer verwenden, um LINE-Daten auf dem Computer zu sichern. Schauen wir uns an, wie es funktioniert.
Schritt 1. Starten Sie WhatsApp Transfer und verbinden Sie Ihr iOS-Gerät mit dem Computer. Wählen Sie auf der Hauptschnittstelle das LINE-App-Symbol aus. Im folgenden Bildschirm wählen Sie Ihr iOS-Gerät aus der Dropdown-Liste.

Schritt 2. Dann beginnt das Programm mit dem Sichern von LINE auf dem Computer. Dieser Prozess wird einige Minuten dauern, abhängig von der Größe von LINE.

Schritt 3. Jetzt sind Ihre LINE-Daten auf dem iPhone erfolgreich gesichert worden. Sie können auf "Restore to Backup" (In Backup wiederherstellen) klicken, um die Backup-Liste anzusehen oder aus dem Backup wiederherzustellen.

Wie man LINE-Daten auf dem iPhone wiederherstellt
Diese Anleitung zeigt Ihnen, wie Sie UltFone for WhatsApp Transfer verwenden, um das LINE-Backup auf einem neuen iPhone wiederherzustellen. Schauen wir uns an, wie es funktioniert.
Schritt 1. Starten Sie WhatsApp Transfer und verbinden Sie Ihr iOS-Gerät mit dem Computer. Auf der Hauptschnittstelle wählen Sie das LINE-App-Symbol. Im folgenden Bildschirm wählen Sie "Anzeigen und Wiederherstellen" in der Seitenleiste und wählen Sie "Wiederherstellen auf iOS". Danach wählen Sie bitte das iOS-Gerät aus, auf dem Sie LINE-Daten wiederherstellen möchten, und klicken Sie auf die Schaltfläche "Jetzt wiederherstellen".

Hinweise:
-
Alle Ihre aktuellen LINE-Daten auf dem Ziel-iPhone werden überschrieben. Sie können jedoch vor der Wiederherstellung ein Backup von LINE erstellen.

-
Sie müssen sich vor der Wiederherstellung bei LINE auf dem Ziel-iPhone anmelden, sonst werden die wiederhergestellten Daten nicht sichtbar sein.

Schritt 2. Dann beginnt das Programm mit der Wiederherstellung von LINE auf dem iPhone. Dieser Prozess wird einige Minuten dauern, abhängig von der LINE-Größe, bitte trennen Sie Ihr Gerät nicht.

Schritt 3. Nachdem LINE auf dem iPhone wiederhergestellt wurde, wird Ihr Gerät neu gestartet. Nach der Wiederherstellung können Sie Ihre LINE-Daten auf dem Gerät überprüfen.

Wie man Kik auf dem iPhone sichert
Diese Anleitung zeigt Ihnen, wie Sie UltFone for WhatsApp Transfer verwenden können, um Kik-Daten auf dem Computer zu sichern. Schauen wir uns an, wie es funktioniert.
Schritt 1. Starten Sie WhatsApp Transfer und verbinden Sie Ihr iOS-Gerät mit dem Computer. Wählen Sie auf der Hauptschnittstelle das Kik-App-Symbol aus. Auf dem folgenden Bildschirm wählen Sie Ihr iOS-Gerät aus der Dropdown-Liste.

Schritt 2. Dann beginnt das Programm mit dem Sichern von Kik auf dem Computer. Dieser Prozess wird einige Minuten dauern, abhängig von der Größe der Kik-Daten.

Schritt 3. Jetzt wurden Ihre Kik-Daten auf dem iPhone erfolgreich gesichert. Sie können auf "In Backup wiederherstellen" klicken, um die Backup-Liste anzuzeigen oder aus dem Backup wiederherzustellen.

Wie man Kik-Daten auf dem iPhone wiederherstellt
Diese Anleitung zeigt Ihnen, wie Sie UltFone for WhatsApp Transfer verwenden, um das Kik-Backup auf einem neuen iPhone wiederherzustellen. Schauen wir uns an, wie es funktioniert.
Schritt 1. Starten Sie WhatsApp Transfer und verbinden Sie Ihr iOS-Gerät mit dem Computer. Im folgenden Bildschirm wählen Sie "Anzeigen und Wiederherstellen" in der Seitenleiste, wählen Sie eine Kik-Backup-Datei aus der Liste und wählen Sie "Wiederherstellen auf iOS".

Schritt 2. Wählen Sie das iOS-Gerät aus der Dropdown-Liste und klicken Sie auf die Schaltfläche "Jetzt wiederherstellen", um fortzufahren.

Hinweise:
-
Alle Ihre aktuellen Kik-Daten auf dem Ziel-iPhone werden überschrieben. Sie können jedoch vor der Wiederherstellung ein Backup von Kik erstellen.

-
Sie müssen sich vor der Wiederherstellung bei Kik auf dem Ziel-iPhone anmelden, sonst werden die wiederhergestellten Daten nicht sichtbar sein.

Schritt 2. Dann beginnt das Programm mit der Wiederherstellung von Kik auf dem iPhone. Dieser Prozess wird einige Minuten dauern, abhängig von der Kik-Größe, bitte trennen Sie Ihr Gerät nicht ab.

Schritt 3. Nachdem das Kik auf dem iPhone wiederhergestellt wurde, wird Ihr Gerät neu gestartet. Nach der Wiederherstellung können Sie Ihre Kik-Daten auf dem Gerät überprüfen.

Wie man Viber-Daten auf dem iPhone sichert
Schritt 1. Wählen Sie auf der Hauptoberfläche das Viber-Symbol und wählen Sie den Abschnitt "Sichern" in der linken Spalte. Verbinden Sie Ihr Gerät über ein USB-Kabel mit dem Computer und klicken Sie dann auf die Schaltfläche "Jetzt sichern".

Schritt 2. UltFone for WhatsApp Transfer beginnt, die Viber-Daten auf Ihrem Gerät zu sichern. Der Prozess kann eine Weile dauern, bitte warten Sie geduldig.

Schritt 3. Jetzt ist die Sicherung der Viber-Daten abgeschlossen.

Wie man Viber-Daten auf dem iPhone wiederherstellt
Diese Anleitung zeigt Ihnen, wie Sie UltFone for WhatsApp Transfer verwenden, um Viber-Backups auf einem neuen iPhone wiederherzustellen. Schauen wir uns an, wie es funktioniert.
Schritt 1. Starten Sie WhatsApp Transfer und verbinden Sie Ihr iPhone mit dem Computer. Im folgenden Bildschirm wählen Sie "Anzeigen und Wiederherstellen" in der Seitenleiste, wählen Sie eine Viber-Backup-Datei aus der Liste und wählen Sie "Auf iOS wiederherstellen".
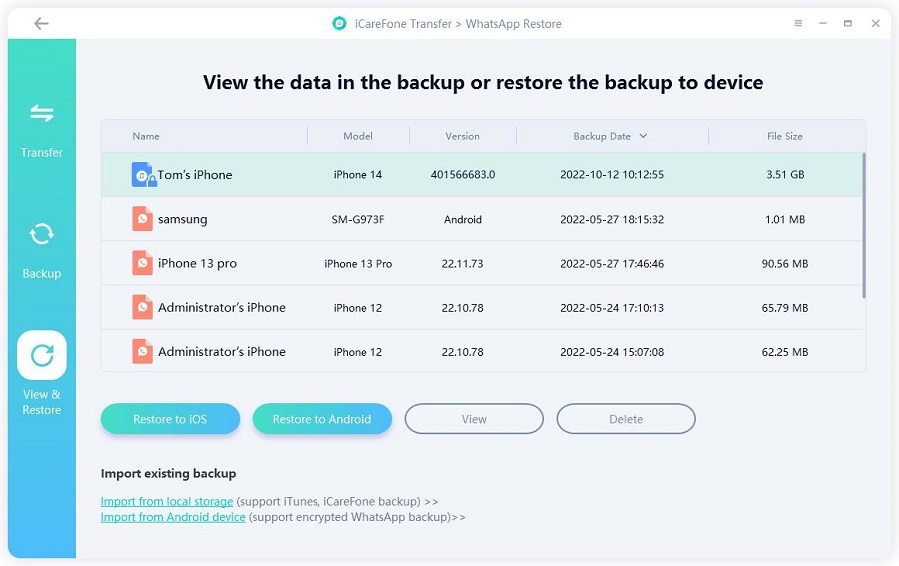
Schritt 2. Wählen Sie das iOS-Gerät aus der Dropdown-Liste und klicken Sie auf die Schaltfläche "Jetzt wiederherstellen", um fortzufahren.

Hinweise:
- Alle Ihre aktuellen Viber-Daten auf dem Ziel-iPhone werden überschrieben. Sie können jedoch vor der Wiederherstellung ein Backup von Viber erstellen.
- Sie müssen sich vor der Wiederherstellung in Viber auf dem Ziel-iPhone anmelden, sonst werden die wiederhergestellten Daten unsichtbar.
Schritt 3. Dann beginnt das Programm mit der Wiederherstellung von Viber auf dem iPhone. Dieser Prozess wird einige Minuten dauern, abhängig von der Viber-Größe, bitte trennen Sie Ihr Gerät nicht.

Schritt 4. Nachdem die Viber-Daten auf dem iPhone wiederhergestellt wurden, wird Ihr Gerät neu gestartet.

Wie man WeChat-Daten auf dem iPhone sichert
Schritt 1. Wählen Sie auf der Hauptschnittstelle das WeChat-Symbol und wählen Sie den Abschnitt "Sichern" in der linken Spalte. Verbinden Sie Ihr Gerät über ein USB-Kabel mit dem Computer und klicken Sie auf die Schaltfläche "Jetzt sichern".

Schritt 2. UltFone for WhatsApp Transfer beginnt mit dem Sichern der WeChat-Daten auf Ihrem Gerät. Der Prozess kann eine Weile dauern, bitte warten Sie geduldig.

Schritt 3. Jetzt wurden die WeChat-Daten erfolgreich auf Ihrem Computer gesichert.

WeChat-Daten auf dem iPhone wiederherstellen
Diese Anleitung zeigt Ihnen, wie Sie UltFone for WhatsApp Transfer verwenden, um WeChat-Backups auf dem iPhone wiederherzustellen. Schauen wir uns an, wie es funktioniert.
Schritt 1. Starten Sie WhatsApp Transfer und verbinden Sie Ihr iPhone mit dem Computer. Im folgenden Bildschirm wählen Sie "Anzeigen und Wiederherstellen" in der Seitenleiste, wählen Sie eine WeChat-Backup-Datei aus der Liste und wählen Sie "Wiederherstellen auf iOS".
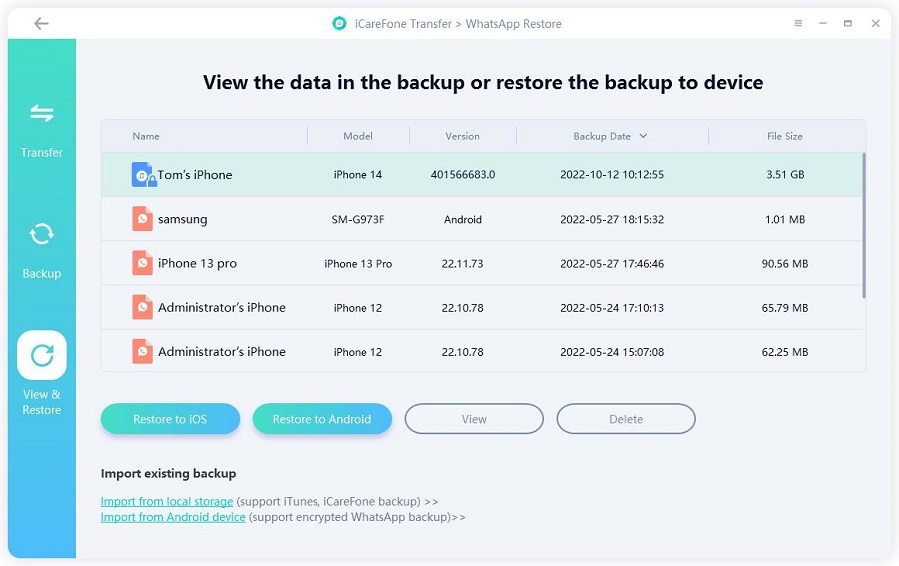
Schritt 2. Wählen Sie das iOS-Gerät aus der Dropdown-Liste und klicken Sie auf die Schaltfläche "Jetzt wiederherstellen", um fortzufahren.

Schritt 3. Dann beginnt das Programm mit der Wiederherstellung des WeChat-Backups auf dem iPhone. Dieser Prozess wird ein paar Minuten dauern, abhängig von der WeChat-Größe, bitte trennen Sie Ihr Gerät nicht ab.

Schritt 4. Nachdem die WeChat-Daten auf dem iPhone wiederhergestellt wurden, wird Ihr Gerät neu gestartet.

Teil 6: Wie kann ich WhatsApp Backup anzeigen?
Wenn Sie den Backup-Prozess abgeschlossen haben, fragen Sie sich vielleicht, wie Sie Ihr Backup anzeigen können. Mit dem UltFone WhatsApp Transfer können Sie nicht nur WhatsApp- und WhatsApp Business-Daten auf iOS und Android sichern oder wiederherstellen, sondern auch Ihre WhatsApp-Sicherung anzeigen. Gehen wir nun zu den folgenden Schritten über, um Ihr WhatsApp-Backup anzuzeigen.
[Hinweis] Derzeit unterstützt UltFone WhatsApp Transfer nur das Anzeigen von WhatsApp-Backups auf dem iPhone.
Schritt 1. Nachdem Sie WhatsApp erfolgreich auf dem Computer gesichert und gespeichert haben, klicken Sie auf die Schaltfläche „Backup anzeigen“.

Schritt 2. Jetzt können Sie Ihre WhatsApp-Backup-Informationen auf dem Bildschirm sehen, auswählen, welche Sie sehen möchten, und dann "Anzeigen" auswählen. Dies kann einige Ladezeit kosten.

Schritt 3. Alle Dateien in der anvisierten WhatsApp-Sicherungsdatei werden nach Kategorien angezeigt. Sie können auf die linke Seitenleiste klicken, um einen Dateityp für die Vorschau auszuwählen.

Wenn Sie beispielsweise die Dokumentdateien in Ihrer WhatsApp-Sicherungsdatei anzeigen möchten, klicken Sie einfach auf das Dokumentsymbol (das 2.) in der linken Seitenleiste. Danach werden alle darin enthaltenen Dokumentdateien aufgelistet.

Wenn Sie Ihre Fotos in der WhatsApp-Sicherungsdatei anzeigen möchten, klicken Sie auf das Fotosymbol (das dritte) in der linken Seitenleiste. Und jetzt können Sie Ihre Fotos in der WhatsApp-Sicherungsdatei anzeigen.

Wenn Sie Ihre Videos im WhatsApp-Backup anzeigen möchten, klicken Sie einfach auf das Videosymbol (das 5.) in der linken Seitenleiste. Dann werden alle Videos in der WhatsApp-Sicherungsdatei angezeigt.

Jetzt wissen Sie, wie Sie Ihr Backup anzeigen können.
Schritt 4. Nachdem Sie eine Vorschau Ihrer WhatsApp-Sicherungsdatei angezeigt haben, können Sie sie exportieren. Wählen Sie zunächst aus, welche Datei Sie exportieren möchten, und klicken Sie dann je nach Bedarf auf „Auf Computer exportieren“, „Auf iOS wiederherstellen“ oder „Auf Android wiederherstellen“. Wenn Sie beispielsweise die WhatsApp-Sicherungsdatei auf Ihrem PC wiederherstellen möchten, klicken Sie auf „Auf Computer exportieren“. Nachdem das Popup-Fenster erscheint, wählen Sie den Ort aus, den Sie speichern möchten, tippen Sie auf „OK“.

Schritt 5. Nun werden die Informationen von „Export abgeschlossen!“ angezeigt. wird angezeigt, tippen Sie dann auf "OK", und Sie haben die ausgewählten Dateien bereits in der WhatsApp-Sicherungsdatei auf dem PC gespeichert.
