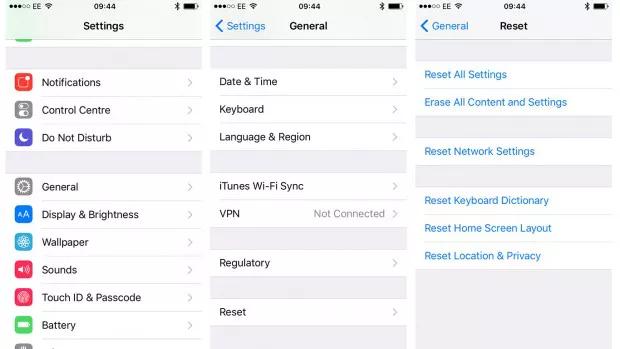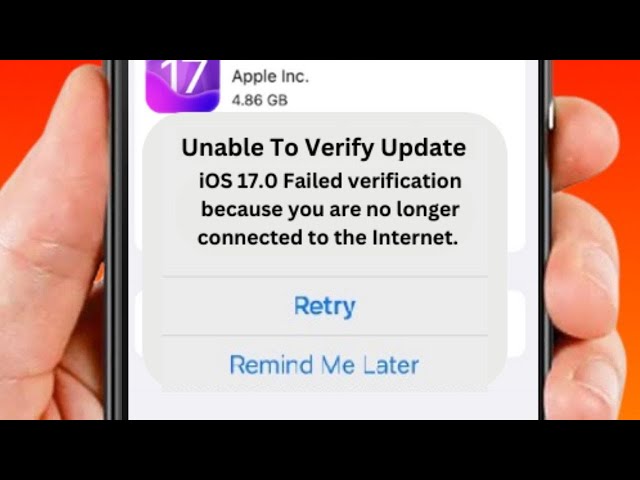[7 beste Methoden] So beheben Sie den grünen Bildschirm des iPhone 15/14/13/12
Wie behebe ich dieses Problem mit dem grünen Bildschirm (habe ihn heute fallen gelassen)? Ich vermute, es ist ein Verbindungsproblem
Nutzer berichten, dass ihr iPhone gelegentlich einen auffälligen grünen Bildschirm anzeigt. Wenn die Display-Helligkeit reduziert wird, nehmen die Kunden einen Grünstich oder grüne Linien auf dem iPhone-Display wahr. Apple verbessert das Display des iPhones ständig, muss aber noch an seinen Schwachstellen arbeiten. Sie sind nicht allein, wenn Sie einen merkwürdigen Grünstich auf Ihrem iPhone bemerken. Viele Verbraucher haben kürzlich ihre Unzufriedenheit mit dem Problem des grünen iPhone-Bildschirms zum Ausdruck gebracht.
Wie kann man den grünen Bildschirm des iPhone reparieren? Nehmen Sie sich Zeit. In diesem Beitrag erfahren Sie, was grüne Bildschirme auf dem iPhone verursacht und was Sie tun können, damit Ihr Gerät wieder normal funktioniert. Lesen Sie weiter!
- Teil 1: Was verursacht iPhone Bildschirmgrün?
- Teil 2: Wie kann man überprüfen, ob Ihr iPhone einen grünen Bildschirm hat?
- Teil 3: Wie behebt man den iPhone Bildschirm grün , wenn er noch funktioniert?
- Teil 4: Wie behebt man den iPhone Bildschirmgrün, wenn er nicht funktioniert?
- Teil 5:Wie vermeidet man Datenverlust, wenn ähnliche Probleme das nächste Mal auftreten?
Teil 1: Was verursacht iPhone Bildschirmgrün?
Hier sind einige der wahrscheinlichsten Ursachen dafür, dass der Bildschirm Ihres iPhones grün wird oder grüne Linien darauf zu sehen sind:
- iOS-Systemfehler
- Falsche Display-Einstellungen
- Beschädigung des Bildschirms
- Bugs und Programmkonflikte
- Physische Beschädigung der Treiberschaltung

Teil 2: Wie kann man überprüfen, ob Ihr iPhone einen grünen Bildschirm hat?
Da die seltsame grüne Färbung nicht sofort auffällt, müssen einige iPhone-Besitzer möglicherweise klären, ob ihre Geräte von dem Problem des grünen Bildschirms nach Wassereinwirkung betroffen sind.
Der grüne Punkt wird hauptsächlich im Dunkelmodus oder in der Nachtschaltung angezeigt. Sie müssen sich also in eine Situation mit wenig Licht begeben, die Helligkeit reduzieren oder die Nachtverschiebung aktivieren. Zeigen Sie dann auf Ihrem Gerät nur Schwarz-Weiß-Bilder an:
- Schritt 1: Navigieren Sie zu einem Ort mit wenig Licht und starten Sie die App Einstellungen.
- Schritt 2: Wählen Sie Anzeige & Helligkeit.
- Schritt 3: Schieben Sie die Option HELLIGKEIT ganz nach links, um die niedrigste Helligkeit einzustellen.
- Schritt 4: Um den Nachtmodus zu aktivieren, ändern Sie die Dauer der Nachtschaltung.

- Step 5: Open a black-and-white image to see if it has a green tint.
Teil 3: Wie behebt man den iPhone Bildschirm grün , wenn er noch funktioniert?
- Weg 1: Alle im Hintergrund laufenden Apps entfernen
- Weg 2: iPhone-Anzeigeeinstellungen ändern
- Weg 3: Aktualisieren Sie iOS auf die neueste Version
- Weg 4: Alle Einstellungen auf Ihrem iPhone zurücksetzen
Weg 1: Alle im Hintergrund laufenden Apps entfernen
Wenn auf Ihrem iPhone zu viele Apps im Hintergrund laufen, wird das iPhone-Display grün. Sie können dieses Problem beheben, indem Sie die im Hintergrund laufenden Apps deinstallieren.
Drücken Sie zunächst zweimal die Home-Taste. Daraufhin wird eine Liste aller Apps angezeigt, die Sie verwendet haben. Wischen Sie dann von unten nach oben, um auf die Apps zuzugreifen.

Weg 2: iPhone-Anzeigeeinstellungen ändern
Der grüne Bildschirm des iPhones nach dem Herunterfallen wird häufig durch die falsche Auswahl des Bildschirms und der Anzeigefunktionen auf Ihrem iPhone verursacht. Daher müssen Sie die Display-Einstellungen Ihres iPhones ändern, z. B. die Helligkeit, den Farbton und andere relevante Parameter.
Ändern Sie die Helligkeit:
Um die Helligkeit Ihres Telefons zu ändern, gehen Sie zu „Einstellungen“ > „Anzeige und Helligkeit“ und bewegen Sie den Schieberegler „Helligkeit“ nach links oder rechts.

Aktivieren Sie True Tone:
Um True Tone zu aktivieren, gehen Sie zu „Einstellungen“ > „Anzeige & Helligkeit“ > Tippen Sie dann auf den Schalter neben „True Tone“, um die Funktion zu aktivieren. Mit dieser Funktion passt sich das iPhone-Display automatisch an die besten Lichtverhältnisse für Ihr iPhone an und sorgt dafür, dass die Farben in unterschiedlichen Umgebungen einheitlich aussehen.
Auto-Helligkeit einschalten:
Eine weitere Möglichkeit besteht darin, die automatische Helligkeit zu aktivieren. Gehen Sie zunächst zu „Einstellungen“ > „Eingabehilfen“ > „Anzeigeanpassungen“, um diese Option zu aktivieren. Suchen Sie dann die Option „Automatische Helligkeit“ und schalten Sie sie ein.
Weg 3: Aktualisieren Sie iOS auf die neueste Version
Wie viele Technikexperten festgestellt haben, kann die Aktualisierung des iOS-Systems auf Ihrem iPhone einige Einbrennprobleme lösen. Wenn Sie jedoch eine veraltete Version der App verwenden oder das iOS-System Ihres Telefons nicht aktualisiert haben, können Probleme wie der grüne Bildschirm des iPhone auftreten.
Option 1: Über das Menü Einstellungen
Navigieren Sie zu „Einstellungen“. Suchen Sie dann nach „Allgemein“ > „Softwareaktualisierung“. Um das iOS-System zu aktualisieren, klicken Sie auf „Jetzt installieren“.

Option 2: iTunes verwenden
Sie können iTunes verwenden, wenn Sie Ihr iPhone nicht über die Einstellungen aktualisieren können. Um Ihr Gerät mit dem Computer zu verbinden, benötigen Sie ein USB-Kabel. Öffnen Sie dann iTunes und wählen Sie das Gerätesymbol. Wählen Sie auf der Übersichtsseite die Option Nach Update suchen. Folgen Sie dann den Schritten, um die Aktualisierung Ihres iPhones abzuschließen.

Weg 4: Alle Einstellungen auf Ihrem iPhone zurücksetzen
Sie sollten Ihr iPhone auf die Werkseinstellungen zurücksetzen, um alle personalisierten Einstellungen zu löschen, die den grünen Bildschirm des iPhones verursacht haben könnten. Dann werden die Einstellungen Ihres iPhones auf den ursprünglichen Zustand zurückgesetzt. Hier sind die einzelnen Schritte.
- Navigieren Sie zu „Einstellungen> Allgemein“.
- Suchen Sie die Schaltfläche „Zurücksetzen“.
Wählen Sie „Alle Inhalte und Einstellungen löschen“.

Teil 4: Wie behebt man den iPhone Bildschirmgrün, wenn er nicht funktioniert?
- Weg 1: iPhone hart zurücksetzen
- Weg 2: iOS mit 3 Klicks reparieren
- Weg 3: iPhone mit iTunes wiederherstellen
Weg 1: iPhone hart zurücksetzen
Wenn ein grundlegender Neustart nicht funktioniert und Ihr iPhone immer noch das Problem mit dem grünen Bildschirm hat, können Sie es zwangsweise neu starten. Die Technik des erzwungenen Neustarts variiert je nach iPhone-Modell, das Sie besitzen.
- Für iPhone 8 und höher: Drücken Sie schnell die Taste „Lauter“ und lassen Sie sie wieder los, gefolgt von der Taste „Leiser“. Halten Sie die Seitentaste gedrückt, bis das Apple-Logo auf dem Bildschirm erscheint.
- Für das iPhone 7/7Plus: Halten Sie die Tasten „Ein/Aus“ und „Leiser“ gleichzeitig gedrückt. Wenn das Apple-Logo erscheint, halten Sie die Taste 10 Sekunden lang gedrückt, bevor Sie sie loslassen.
- Für iPhone 6S/6S Plus/SE: Halten Sie die Tasten „Sperren“ und „Home“ gleichzeitig gedrückt. Lassen Sie die Tasten los, sobald das Apple-Logo angezeigt wird.

Weg 2: iOS mit 3 Klicks reparieren
Wenn Ihr Problem nach dem Versuch der oben aufgeführten Lösungen weiterhin besteht, liegt höchstwahrscheinlich ein Problem mit Ihrem iOS-System vor. Zum Beispiel kann das iOS-System Ihres Telefons aus unerklärlichen Gründen beschädigt sein. In diesem Fall benötigen Sie ein professionelles iOS-Systemreparaturtool, das Sie bei der Lösung dieses Problems unterstützt. In diesem Fall bieten wir UltFone iOS System Repair an.
Es gilt als eine der besten iOS-Reparaturanwendungen und kann über 150 iOS-Probleme lösen. Außerdem müssen Sie Ihre Daten nicht sichern; Sie können Ihr Problem mit einem einzigen Klick lösen.
Eigenschaften von UltFone iOS System Repair:
- 1-Klick zum Aufrufen und Verlassen des iPhone/iPad/iPod-Wiederherstellungsmodus.
- Reparieren Sie mehr als 150 iOS-Systemprobleme, wie den grünen Bildschirm des iPhones, die Neustartschleife und den schwarzen Bildschirm, ohne Datenverlust.
- iPhone/iPad/iPod Touch zurücksetzen, ohne ein Passwort, iTunes oder den Finder zu verwenden.
- Downgrade von iOS 16 ohne die Verwendung von iTunes.
- Alle iOS-Versionen und iPhone-Modelle werden unterstützt, einschließlich der aktuellen iPhone 14-Serie und iOS 16/iPadOS 16.
Schritte der UltFone iOS Systemreparatur:
-
Schritt 1 Herunterladen und Starten von UltFone iOS System Repair
Nachdem Sie dieses Programm auf Ihren PC/Mac heruntergeladen und gestartet haben, schließen Sie Ihr iPhone/iPad/iPod touch an den Computer an. Klicken Sie auf „Start“, um das iOS-Systemreparaturmodul zu öffnen.Frei Download Für PC Sicher Download Frei Download Für Mac Sicher Download KAUFEN JETZT KAUFEN JETZT 
-
Schritt 2 Wählen Sie Standardreparatur
Um fortzufahren, wählen Sie auf dem folgenden Bildschirm „Standardreparatur“. Wenn Ihr iDevice nicht erkannt wird, werden Sie von diesem Programm angewiesen, es manuell in den Wiederherstellungsmodus oder DFU-Modus zu versetzen, damit es erkannt wird.
Die beiden Reparaturmodi sind Standardreparatur und Tiefenreparatur. Der Hauptunterschied besteht darin, dass iOS-Probleme mit der Standardreparatur behoben werden können, ohne einen Datenverlust zu riskieren. Bei der tiefen Reparatur wird jedoch alles auf Ihrem Gerät gelöscht.
-
Schritt 3 Firmware-Paket herunterladen
Bevor Sie mit der Systemreparatur fortfahren, wählen Sie die Option „Download“, um das automatisch angepasste Firmware-Paket für Ihr Gerät zu erhalten. Wenn Sie die Firmware bereits heruntergeladen haben, importieren Sie sie bitte, indem Sie „Lokale Firmware importieren“ wählen.
-
Schritt 4 Start der Reparatur des Betriebssystems
Bitte klicken Sie auf „Standardreparatur starten“, nachdem Sie das Firmware-Paket erfolgreich heruntergeladen haben, um die iOS-Probleme auf Ihrem Smartphone zu beheben. Wenn die iOS-Systemwiederherstellung abgeschlossen ist, wird Ihr iOS-Gerät neu gestartet, und alles wird wieder normal.
Weg 3: iPhone mit iTunes wiederherstellen
Sie können auch iTunes verwenden, um Ihr iPhone auf die Werkseinstellungen zurückzusetzen und das Problem mit dem grünen Bildschirm des iPhone 13 zu beheben. Da bei diesem Verfahren alle Ihre Daten gelöscht werden, sollten Sie zunächst ein Backup Ihres iPhones erstellen. Wenn das Display Ihres iPhones grün ist, empfehlen wir Ihnen, es sofort auszutauschen. Wenn Ihr iPhone ein physisches Problem hat, ist dies möglicherweise Ihre letzte Chance, ein Backup zu erstellen.
- 1.Starten Sie iTunes auf Ihrem PC. Schließen Sie dann Ihr iPhone über ein USB-Kabel an.
- 2.Wechseln Sie zum Tab „Zusammenfassung“, indem Sie auf das iPhone-Symbol in der oberen linken Ecke tippen, wenn es angeschlossen ist.
- 3.Wenn Sie dazu aufgefordert werden, tippen Sie auf die Schaltfläche „iPhone wiederherstellen“ und bestätigen Sie die Wiederherstellung.
- 4.iTunes stellt das iPhone wieder her.
- 5.Ihr iPhone wird wiederhergestellt und das Problem mit dem grünen Bildschirm wird behoben, wenn es neu startet.

Teil 5: Wie vermeidet man Datenverlust, wenn ähnliche Probleme das nächste Mal auftreten?
Im Gegensatz zu iTunes und iCloud können Sie mit diesem iPhone-Datenmanager frühere Backups einsehen, bevor Sie sie wiederherstellen. So können Sie die gewünschten Dateien auswählen oder vollständig wiederherstellen, ohne Ihre aktuellen Daten zu überschreiben. Sie können Ihr iPhone/iPad/iPod auch auf Ihrem PC sichern, ohne sich Gedanken über den Speicherplatz zu machen.

Fazit
Hier sind die praktischen Lösungen, die wir vorgestellt haben, um den iphone Bildschirm grün zu beheben. Sie können Ihr Problem Schritt für Schritt lösen, indem Sie die oben genannten Methoden befolgen. Wenn Sie immer noch Probleme haben, iOS-Probleme wie diese zu beheben, können Sie einen Kommentar unten posten oder UltFone iOS System Repair verwenden, um es zu beheben. Möglicherweise sind Sie auch auf ähnliche Probleme gestoßen: iPhone grüner/oranger Punkt.Die Lösung finden Sie in diesem Artikel. Wenn Sie außerdem eine Lösung für die Datenverwaltung suchen, ist UltFone iOS Data Manager die beste Lösung.