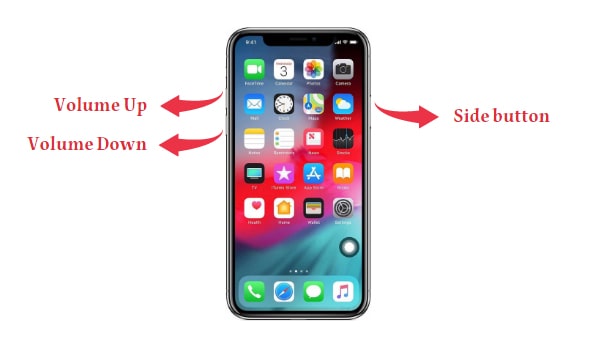Wenn grüner/oranger Punkt am Display beim iPhone, was tun?
Wenn Sie Ihr iPhone auf die neueste Version aktualisiert haben, fragen Sie sich vielleicht, warum nach dem Öffnen bestimmter Anwendungen auf Ihrem Bildschirm ein grüner oder oranger Punkt erscheint. Nun, wir bringen Ihnen alle Details dazu, was der grüne/orange Punkt beim iPhone ist und alles, was damit zusammenhängt.
- Was ist grüner Punkt beim iPhone
- Was ist oranger Punkt beim iPhone
- Wie Sie überprüfen können, welche App den grünen/orangen Punkt beim verursacht
- Wie Sie herausfinden können, was die App mit meinen Informationen macht
- Behobener Fehler: Bildschirm des iPhones wird dunkel, nachdem auf iOS 17.2 aktualisiert wurde
Was ist grüner Punkt beim iPhone
Apple wurde schon immer hauptsächlich wegen seines Datenschutzes und seiner Sicherheit bewertet. In den letzten Jahren hat Apple dafür gesorgt, dass auf Ihr Gerät erst dann zugegriffen werden kann, wenn Sie es wünschen. Es hilft Ihnen, Ihr Gerät vor Malware-Angriffen zu schützen, die zu Datenlecks führen könnten.
Nachdem Sie Ihr iOS auf die neueste Version iOS 17.2 aktualisiert haben, werden Sie möglicherweise zu zufälligen Zeiten einen grünen Punkt oben auf Ihrem Bildschirm sehen. Wenn Sie sich Sorgen machen und es als einen Fehler im neuen Update betrachten, können Sie beruhigt sein, denn das ist es nicht. Der grüne Punkt beim iPhone dient dazu, Ihnen bei der Sicherung Ihres Telefons und der Wahrung Ihrer Privatsphäre zu helfen.
Genauer gesagt bedeutet der grüne Punkt beim iPhone, dass eine App die Kamera Ihres Geräts verwendet. Wenn dies geschieht, sind Sie gut darüber informiert, wenn eine Ihrer Lieblings-Apps Ihre Privatsphäre verletzt, und können Schutzmaßnahmen ergreifen.

Was ist oranger Punkt beim iPhone
Wir leben in einer Welt der Technologie, und obwohl Technologie in vielen Prozessen grundlegend war, gibt es erhebliche Beweise dafür, dass sie zu bestimmten Zeiten missbraucht wurde. Ob es sich um das Brechen von privaten Daten oder das Weitergeben wichtiger Informationen handelt. Das Handy war ein einfaches Ziel für Hacker.
Der orangefarbene Punkt beim iPhone ist eine weitere Schutzmaßnahme mit einem ähnlichen Zweck wie der grüne Punkt. Während der grüne Punkt anzeigt, dass eine App die Kamera Ihres iPhones verwendet, erscheint der orangefarbene Punkt, um Sie darüber zu informieren, dass eine App das Mikrofon Ihres Telefons verwendet. Er wird jedes Mal angezeigt, wenn Sie einen Anruf tätigen, Siri für Sprachoperationen verwenden oder die Aufnahmefunktion des Geräts nutzen.

Wie Sie überprüfen können, welche App den grünen/orangen Punkt beim verursacht
Nachdem Sie wissen, was der grüne und der orangefarbene Punkt bedeuten, werden Sie immer noch verwirrt sein, welche App Ihr Mikrofon oder Ihre Kamera verwendet, während Sie gleichzeitig mehrere Anwendungen verwenden. Nun, das ist keine schwierige Sache, und die Antwort auf die Frage finden Sie im Kontrollzentrum Ihres Geräts. Hier ist, wie Sie dies überprüfen können.
- Schritt 1. Wischen Sie von unten auf Ihrem iPhone nach oben, um das Kontrollzentrum zu öffnen.
- Schritt 2. Am oberen Bildschirmrand sehen Sie einen ähnlichen Punkt zusammen mit einer Anwendung.

Die Anwendung neben dem Punkt verwendet Ihr Telefonmikrofon oder Ihre Kamera, wie durch die Farbe des Punkts neben ihr angezeigt. Wenn die App berechtigt war, die Hardware des Telefons zu verwenden, lassen Sie sie weiterlaufen. Wenn nicht, stellen Sie sicher, dass Sie sie löschen und sich bei beiden dem App-Produzenten und Apple beschweren.
Wie Sie herausfinden können, was die App mit meinen Informationen macht
Als Reaktion auf die Bedenken der Benutzer in Bezug auf die Privatsphäre hat Apple die Benutzerkontrolle über App-Berechtigungen erheblich verbessert. Nach dem Update beim iPhone hat Apple es zur Pflicht gemacht, dass alle im App Store aufgeführten Apps ihre Datenschutzrichtlinien teilen, entweder als Teil der Auflistung oder als externen Link. Mit dem neuesten Update können iOS-Benutzer Anwendungen anzeigen, die Zugriff auf Kamera oder Mikrofon haben, bevor sie diese aus dem App Store herunterladen.
Hier ist eine weitere Möglichkeit zu sehen, welche App das Mikrofon/Kamera verwendet. Auf diese Weise können Sie Apps den Zugriff auf die Kamera/das Mikrofon erlauben oder beschränken.
- Schritt 1. Gehen Sie auf Ihrem iPhone zu Einstellungen.
- Schritt 2. Tippen Sie auf Datenschutz.
- Schritt 3. Tippen Sie auf "Mikrofon"/"Kamera", um zu überprüfen, welche Apps Zugriff auf Mikrofon/Kamera haben.
- Schritt 4. Überprüfen Sie die Liste der Apps und gewähren Sie nur den Apps Zugriff, die Sie möchten.
Behobener Fehler: iPhone-Bildschirm wird dunkel, nachdem auf iOS 17.2 aktualisiert wurde
Haben Sie Ihr iPhone kürzlich beim iPhone aktualisiert, aber der Bildschirm geht versehentlich dunkel? Normalerweise tritt dies aufgrund von Softwarefehlern während des Updates beim iPhone auf. Machen Sie sich jedoch keine Sorgen, dieses Problem kann durch die Reparatur des iOS-Systems mit einem Tool namens UltFone iOS System Repair behoben werden. Es ist ein effizientes Werkzeug zur Behebung von iPhone-Problemen, einschließlich des Problems, dass das iPhone am Apple-Logo hängen bleibt oder der Bildschirm schwarz wird. Sie können Ihr iPhone/iPad sogar ohne Kennwort zurücksetzen. Einige weitere großartige Funktionen sind:
- Kann mehr als 150 iOS-Systemprobleme reparieren: iPhone hängt am Apple-Logo oder Anwendungen stürzen auf dem iPhone ab, usw.
- Unterstützt das Aktualisieren Ihres Geräts beim iPhone ohne iTunes.
- Repariert 200+ iTunes-Fehler OHNE DATENVERLUST.
Hier ist das Verfahren, dem Sie folgen müssen:
-
Schritt 1 Starten Sie die UltFone iOS System Repair auf Ihrem PC und verbinden Sie Ihr iPhone über ein Datenkabel mit dem PC. Wählen Sie die Option "Betriebssystem reparieren (Beheben aller iOS-Probleme)" aus.

-
Schritt 2Klicken Sie jetzt auf die Option "Jetzt beheben".

-
Schritt 3 Laden Sie auf dem nächsten Bildschirm das "Firmware-Paket" für Ihr iPhone herunter, indem Sie auf die Option "Herunterladen" klicken.

-
Schritt 4 Nachdem das "Firmware-Paket" heruntergeladen wurde, klicken Sie auf "Jetzt reparieren", um das iOS-System zu reparieren.

Das Tool wird automatisch mit der Reparatur des iOS-Systems beginnen und Sie benachrichtigen, wenn der Reparaturprozess abgeschlossen ist.
Fazit
In diesem Artikel haben wir ausführliche Informationen darüber präsentiert, was der grüne/orange Punkt anzeigt, und wie Sie überprüfen können, welche App auf Ihre Informationen zugreift. Außerdem haben wir den zuverlässigsten Weg zur Behebung des Problems mit dem dunklen Bildschirm nach dem iOS 17.2-Update mit dem UltFone iOS System Repair geteilt. Wir hoffen, dass Ihnen dieser Artikel hilfreich war. Teilen Sie uns Ihr Feedback gerne in den Kommentaren mit.