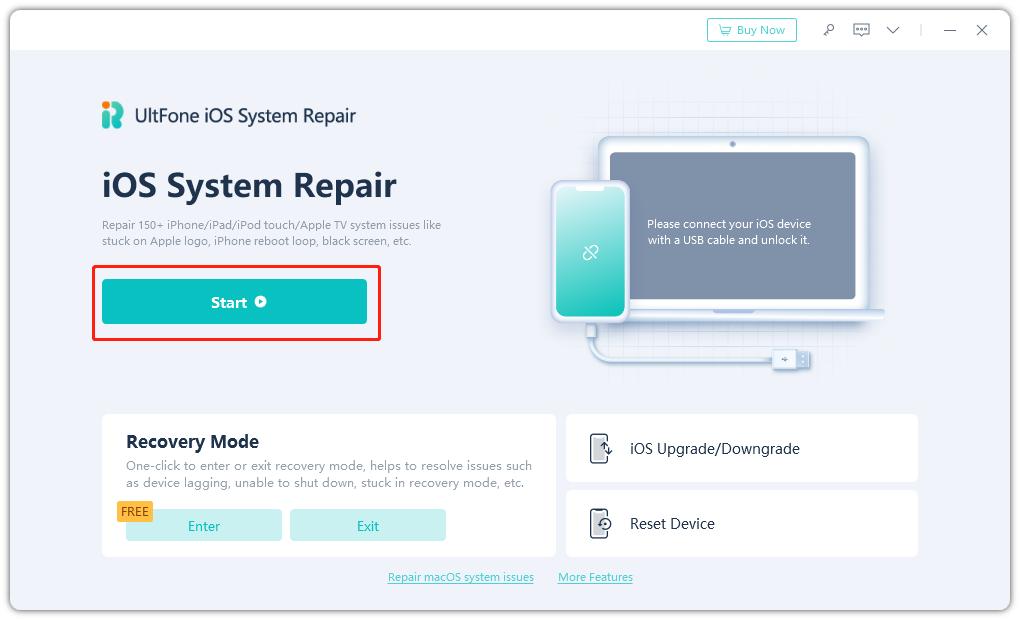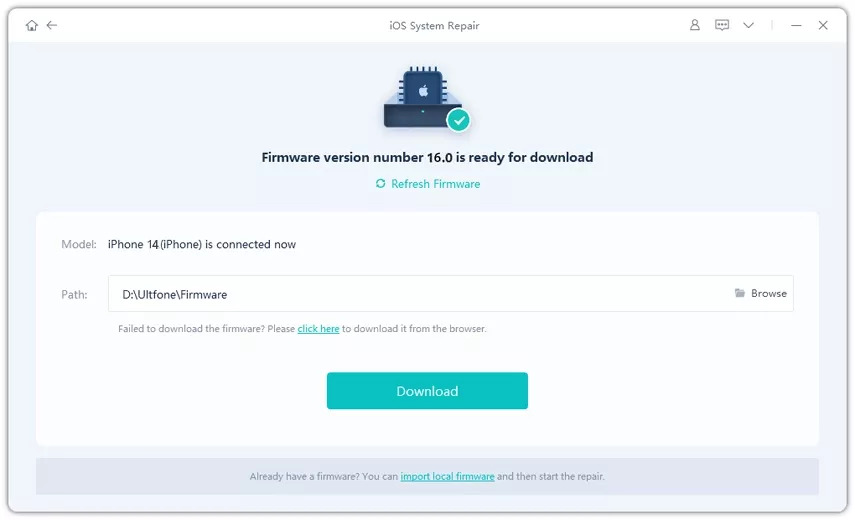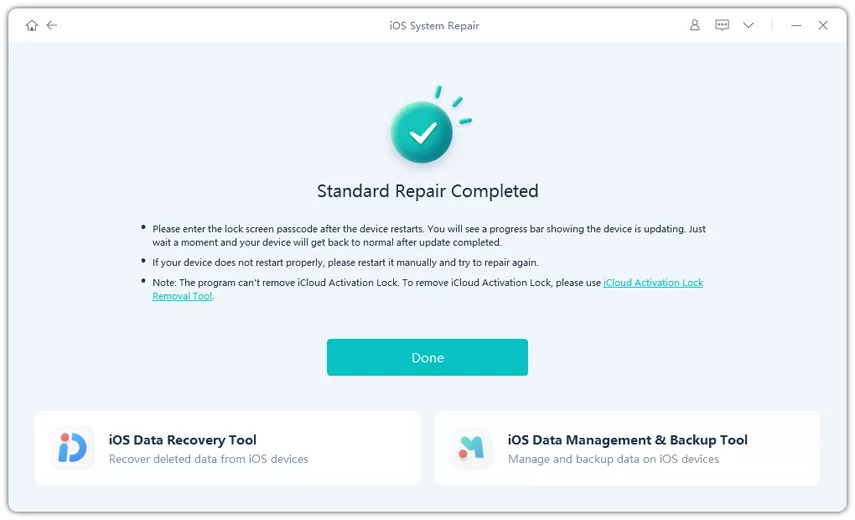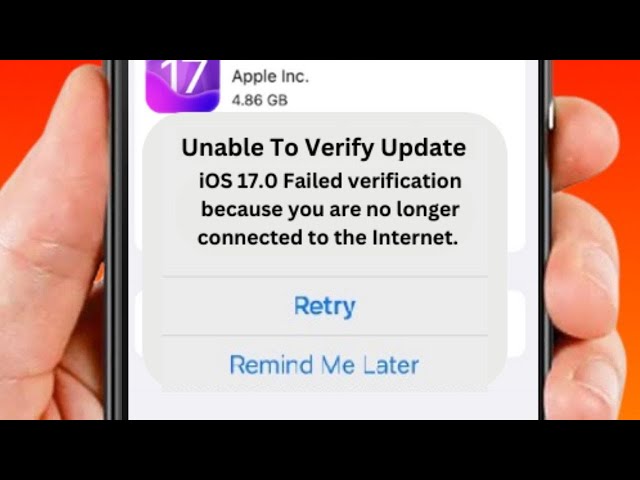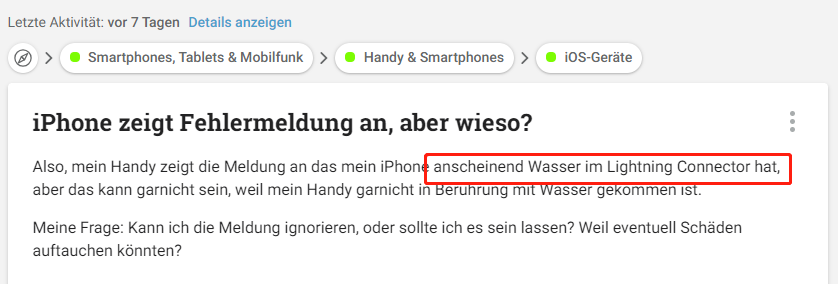[4 beste Methoden] So beheben Sie, dass iphone Tastatur nicht funktioniert
Die Veröffentlichung von iOS 18 bringt viele großartige neue Funktionen und Updates für das iPhone, einschließlich einer überarbeiteten Tastatur mit neuen Funktionen wie erweiterten Wortvorhersagen, Emoji-Vorschlägen und verbesserter Autokorrektur.
Einige Benutzer haben das Problem berichtet, dass iphone Tastatur funktioniert nicht, die von verzögerten Reaktionszeiten bis hin zu nicht richtig funktionierenden Tasten reichen. Wenn Sie Ihr iPhone kürzlich auf iOS 18 aktualisiert haben und Probleme mit der Bildschirmtastatur haben, sind Sie nicht allein.
Es kann an einem Fehler in der iOS 18-Tastatur liegen oder an einem anderen internen Systemproblem Ihres Geräts. Bevor Sie aufgeben und wieder auf iOS 16 zurückgehen, sollten Sie zunächst die in diesem Artikel beschriebenen schnellen Lösungen ausprobieren. Wir werden einige Lösungen durchgehen.
- Teil 1. Warum funktioniert meine iphone Tastatur nicht?
- Teil 2. Wie hebe ich die Sperrung meiner iPhone-Tastatur auf?
- 2.1 Tastatur-Wörterbuch zurücksetzen
- 2.2 Löschen Sie die gesamte Tastatur und fügen Sie sie neu hinzu
- 2.3 Ihr iPhone hart zurücksetzen
- 2.4 Aktivieren Sie iPhone-Wortvorschläge, wenn auf der Tastatur QuickType nicht angezeigt wird
- 2.5 Ihr iPhone hart zurücksetzen
- 2.6 Ihr iPhone hart zurücksetzen
- 2.7 Ihr iPhone hart zurücksetzen
- Teil 3. Verwenden Sie Ultfone iOS System Repair
- Teil 4. Fragen und Antworten über iOS 18 iphone Tastatur nicht funktioniert
Teil 1. Warum funktioniert meine iphone Tastatur nicht?
Es gibt ein paar häufige Gründe, warum eine iOS-Tastatur nicht mehr richtig funktioniert, darunter:
- Softwarefehler oder Störungen, insbesondere nach einem größeren iOS-Update
- Die Tastatur-App stürzt ab
- Das iPhone muss neu gestartet werden, um die Tastatur zu aktualisieren
- Die Einstellungen für die Tastaturaktualisierung in iOS 18 müssen angepasst werden
- Das Tastaturwörterbuch muss zurückgesetzt werden
- Die iOS-Version ist veraltet und muss aktualisiert werden
- Der Bildschirm oder die Tastaturanschlüsse sind physisch beschädigt
Die meisten Tastaturprobleme lassen sich mit einer einfachen Fehlerbehebung beheben, z. B. durch einen Neustart des iPhones oder durch Umschalten der Tastatureinstellungen. Softwarefehler, App-Abstürze und veraltete iOS-Versionen sind in der Regel die Hauptursachen für eine nicht reagierende iPhone-Tastatur.
Teil 2. Wie hebe ich die Sperrung meiner iPhone-Tastatur auf?
2.1 Tastatur-Wörterbuch zurücksetzen
Eine gängige Methode zur Behebung von iOS-Tastaturproblemen ist das Zurücksetzen des Tastaturwörterbuchs. Das Tastaturwörterbuch speichert gelernte Wörter, Tastenkombinationen und Korrekturen, die die Autokorrektur und Wortvorschläge unterstützen.
Im Laufe der Zeit kann dieses Wörterbuch beschädigt oder mit ungenauen Daten gefüllt werden, die am Ende mehr schaden als nutzen.
Außerdem kann es manchmal zu Verzögerungen bei der Tastatur von iOS 18 kommen. Durch das Zurücksetzen des Wörterbuchs werden diese fehlerhaften Daten gelöscht, sodass die Tastatur neu beginnen kann.
Befolgen Sie diese Schritte, um das Tastaturwörterbuch Ihres iPhones zurückzusetzen:
1.Öffnen Sie die App "Einstellungen" auf Ihrem iPhone.
2.Tippen Sie auf "Allgemein".
3.Scrollen Sie nach unten und tippen Sie auf Zurücksetzen.
4.Tippen Sie auf dem Bildschirm Zurücksetzen auf Tastaturwörterbuch zurücksetzen.
5.Geben Sie Ihren Passcode ein, wenn Sie dazu aufgefordert werden.
6.Bestätigen Sie, dass Sie das Wörterbuch zurücksetzen möchten.
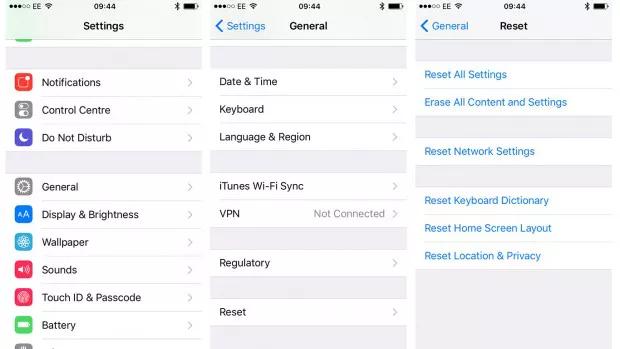
2.2 Alle Tastaturen löschen und neu hinzufügen
Wenn das Zurücksetzen des Tastaturwörterbuchs Ihre Probleme nicht behebt, können Sie versuchen, alle hinzugefügten Tastaturen zu löschen und sie dann erneut hinzuzufügen. Auf diese Weise erhält Ihr iPhone im Wesentlichen einen Neuanfang für die Tastatur und die Sprachen.
Das Löschen aller Tastaturen und erneute Hinzufügen behebt nicht nur das Problem der nicht funktionierenden iPhone-Tastaturhaptik, sondern aktualisiert auch die in den einzelnen Tastaturen gespeicherten Daten und verhindert, dass diese in Zukunft nicht mehr funktionieren.
Folgen Sie diesen Schritten:
1.Gehen Sie zu Einstellungen > Allgemein > Tastatur.
2.Tippen Sie auf "Bearbeiten" in der oberen linken Ecke.
3.Tippen Sie auf die rote Minustaste neben jeder Tastatur, um sie zu löschen. Bestätigen Sie die Löschung.
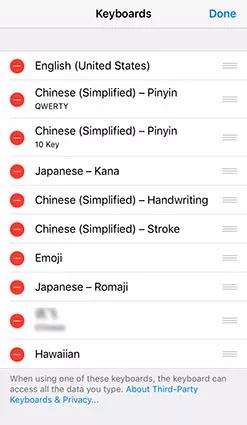
2.3 Ihr iPhone hart zurücksetzen
Wenn die einfachere Fehlerbehebung nicht funktioniert, müssen Sie möglicherweise einen Hard-Reset auf Ihrem iPhone durchführen. Bei einem Hard-Reset (auch erzwungener Neustart genannt) wird Ihr gesamtes Gerät neu gestartet und alle Komponenten, einschließlich der Tastatur, werden aktualisiert. Dies kann beschädigte Dateien oder Störungen beseitigen, die durch einen normalen Neustart nicht behoben werden können.
Für iPhone SE und höher (iOS 18 unterstützt):
1. Drücken Sie die Taste "Lauter" und lassen Sie sie los.
2. Drücken Sie sofort die Taste "Leiser" und lassen Sie sie wieder los.
3. Halten Sie schließlich die Seitentaste gedrückt, bis Sie das Apple-Logo sehen.
Testen Sie nach dem Hard-Reset Ihre Tastatur, um zu sehen, ob sich Reaktionsfähigkeit und Funktionalität verbessert haben. Dies sollte das gesamte System aktualisieren und kann anhaltende Probleme beheben.
2.4 Aktivieren Sie iPhone-Wortvorschläge, wenn auf der Tastatur QuickType nicht angezeigt wird
Ab iOS 8 führte Apple eine Funktion namens QuickType ein, auch bekannt als Smart-Word-Vorschläge. Je nach Kontext erscheint das Wort, das Sie als Nächstes eingeben, automatisch über der Tastatur. Auf diese Weise müssen Sie das Wort nicht ständig eingeben, sondern können einfach darauf klicken.
Wenn QuickType nicht auf Ihrer Tastatur angezeigt wird, überprüfen Sie zunächst Ihre Einstellungen, um sicherzustellen, dass Wortvorschläge aktiviert sind.
Gehen Sie zu „Einstellungen“ > „Allgemein“ > „Tastatur“ > „Vorschläge“ und aktivieren Sie dann „Vorschläge“.
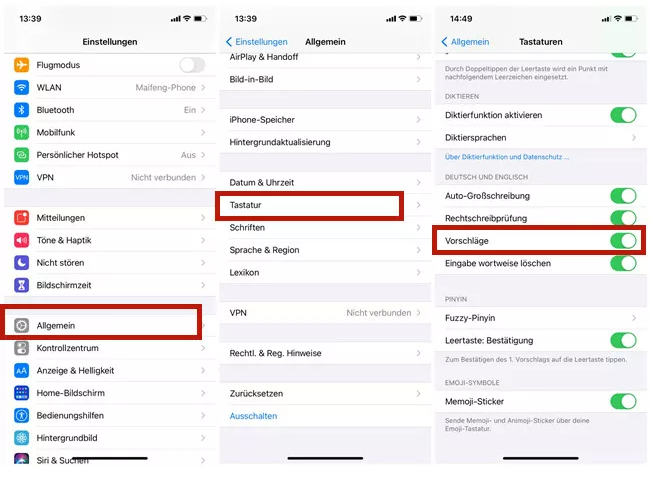
Teil 3. Verwenden Sie Ultfone iOS System Repair
Während die behandelten Tipps zur Fehlerbehebung viele häufige Probleme mit der iOS 18-Tastatur beheben können, erfordern einige Probleme auf Systemebene möglicherweise eine fortgeschrittenere Reparatur. Wenn Sie feststellen, dass Ihre Tastatur immer noch nicht funktioniert, nachdem Sie alle empfohlenen Lösungen ausprobiert haben, ist es an der Zeit, die großen Geschütze aufzufahren.
Das UltFone iOS System Repair Tool bietet eine Komplettlösung für alle anhaltenden Tastaturprobleme auf iOS 18 Geräten. Dieses leistungsstarke Dienstprogramm wurde entwickelt, um über 150 verschiedene iOS-Systemprobleme zu beheben, ohne dass Datenverluste oder technisches Fachwissen erforderlich sind.
Einige Schlüsselfunktionen, die UltFone iOS System Repair ideal für Tastaturprobleme machen, sind:
- Erweiterte Reparaturfunktionen zur Behebung von Störungen auf Systemebene, Abstürzen oder Einfrieren, die Tastaturausfälle verursachen.
- 1-Klick-Wiederherstellungsmodus zum Aufrufen und Beenden der Wiederherstellung, falls für Tastaturreparaturen erforderlich.
- Sicheres Downgrade von iOS 18 Beta zurück auf das stabile iOS 16 oder früher.
- Zurücksetzen des iPhone ohne Passwort, iTunes oder Finder, wenn die Tastatur nicht reagiert.
- Beheben Sie häufige Probleme wie das Apple-Logo, Neustartschleifen und einen schwarzen Bildschirm.
- Behebung der nicht funktionierenden Haptik auf dem iPhone 14 und iOS 18.
Um UltFone iOS System Repair zu verwenden, um Ihre iOS 18 Tastaturprobleme zu lösen, folgen Sie diesen Schritten:
- Schritt 1 Schließen Sie Ihr iPhone an den Computer an und starten Sie die UltFone iOS System Repair App. Nachdem Ihr Gerät erkannt wurde, klicken Sie auf "Start".

- Schritt 2Wählen Sie im Hauptmenü die Option "Standardreparatur", um den Reparaturprozess für Ihr Tastaturproblem zu starten.

- Schritt 3Klicken Sie auf "Herunterladen", um das neueste iOS-Firmware-Paket herunterzuladen, das zu Ihrem iPhone-Modell passt.

- Schritt 4Sobald das Herunterladen der Firmware abgeschlossen ist, klicken Sie auf "Standardreparatur starten", damit das Tool alle Probleme auf Systemebene, die eine Fehlfunktion Ihrer Tastatur verursachen, identifizieren und beheben kann.

- Schritt 5 Haben Sie Geduld, während die App Ihr Gerät analysiert und das iOS-System repariert. Ihr iPhone wird automatisch neu gestartet, wenn es fertig ist.

Teil 4. Fragen und Antworten über iOS 18 iphone Tastatur nicht funktioniert
1. Warum funktionieren einige der Buchstaben auf meiner Tastatur nicht?
Einige Gründe dafür, dass bestimmte Tasten nicht funktionieren, sind festsitzende Tasten, Softwarefehler, eine beschädigte Tastatur oder falsche Tastatureinstellungen wie eine deaktivierte Autokorrektur. Ein Zurücksetzen der Einstellungen oder des iPhones kann das Problem normalerweise beheben.
Wenn Sie feststellen, dass die Haptik der iOS 18-Tastatur nicht funktioniert, kann dies auf einen Fehler im jüngsten iOS 18-Update zurückzuführen sein. Bevor Sie sich für ein Downgrade Ihrer iOS-Version entscheiden, sollten Sie die oben erwähnten Lösungen ausprobieren.
2. Woher weiß ich, ob meine Tastatur gesperrt ist?
Anzeichen dafür, dass Ihre iOS-Tastatur gesperrt ist, sind u. a., dass Sie nichts eingeben können, dass in der oberen Leiste ein Symbol für die Tastatursperre angezeigt wird oder dass Sie beim Tippen ein Popup-Fenster mit der Meldung "Software-Tastatur ist deaktiviert" erhalten. Sie können unter "Einstellungen" > "Allgemein" > "Tastatur" > "Tastaturen" nachsehen, ob sie deaktiviert ist.
Fazit
iOS 18 bietet zwar einige aufregende neue Tastaturfunktionen, aber jede größere iOS-Aktualisierung bringt unweigerlich auch Bugs und Störungen mit sich. Wenn Sie seit dem Upgrade auf iOS 18 Probleme mit der Tastatur Ihres iPhones feststellen - nicht reagierende Tasten, verschwindende Buchstaben, falsche Autokorrektur usw. - geraten Sie nicht in Panik. In den meisten Fällen können Sie Ihre fehlerhafte Tastatur mit ein paar strategischen Techniken zur Fehlerbehebung wiederbeleben.
Bei fortgeschrittenen Problemen, die weiterhin bestehen, bieten leistungsstarke Dienstprogramme wie UltFone iOS System Repair UltFone iOS System Repair die ultimative Lösung, um das gesamte System Ihres iPhones zu aktualisieren und die Tastatur wieder einwandfrei funktionieren zu lassen.