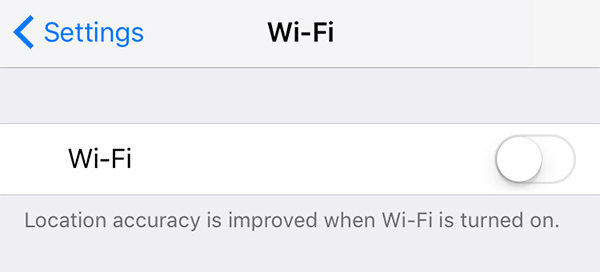So beheben Sie, dass iOS 17 Live Text auf dem iPhone/iPad/Mac nicht funktioniert
 Niklas
Niklas- Updated on 2023-08-30 to iOS Update
Die Veröffentlichung von iOS 17 hat viele treue Apple-Fans dazu verleitet, es zu aktualisieren und die neuen Funktionen auszuprobieren. Unter diesen Funktionen ist der Live-Text eine interessante und praktische Funktion. Aber einige iPhone-Benutzer haben festgestellt, dass Live-Text auf ihren iPhones nicht funktioniert, was sie sehr enttäuscht hat. Aber keine Sorge. In diesem Artikel finden Sie 9 Möglichkeiten, wie Sie den nicht funktionierenden Live-Text in iOS 17 beheben können. Und damit Sie sich mit Live-Text vertraut machen können, erfahren Sie auch, wie Sie Live-Text unter iOS 17 verwenden können.
- Teil 1. Einführung in iOS 17 Live-Text
- Teil 2. Die 9 besten Möglichkeiten zur Behebung von nicht funktionierendem Live-Text unter iOS 17
- Weg 1. Prüfen Sie, ob iOS 17 Live-Text unterstützte Geräte (iPhone/iPad/Mac)
- Weg 2. Aktivieren von Live Text
- Weg 3. Ein deutlicheres Foto verwenden
- Weg 4. Öffnen Sie die Apps Kamera/Safari/Fotos erneut
- Weg 5. Gerät neu starten
- Weg 6. Alle Einstellungen zurücksetzen
- Weg 7. iPhone über iTunes auf dem Mac wiederherstellen
- Weg 8. Ein kostenloses Tool verwenden, um Live Text unter iOS 17 zu reparieren
- Part 3. For Your Information: How to Use iOS 17 Live Text
Teil 1. Einführung in iOS 17 Live-Text
Live-Text ist eine integrierte OCR-Funktion von iOS 17. Sie kann den Text in Fotos automatisch scannen und erkennen. iOS 17 Benutzer können den erkannten Text kopieren und einfügen, um im Internet nach entsprechenden Informationen zu suchen. Abgesehen von dieser grundlegenden Funktion kann es auch Telefonnummern, E-Mails und Adressen intelligent erkennen und iPhone-Benutzer können Aktionen wie Anrufe oder Nachrichten tätigen. Außerdem unterstützt es die 7-sprachige Live-Textübersetzung und die Spotlight-Suche.
Teil 2. Die 8 besten Möglichkeiten zur Behebung von nicht funktionierendem Live-Text unter iOS 17
Text auf Fotos kann nicht erkannt werden oder das Scan-Ergebnis ist falsch? Sie können keinen Text auf Ihrem iPhone/iPad/Mac kopieren? Im Folgenden finden Sie 9 Möglichkeiten, wie Sie Live-Text, der nach dem Update auf iOS 17/iPad OS 17 nicht funktioniert, beheben können.
Weg 1. Prüfen Sie, ob iOS 17 Live-Text unterstützte Geräte (iPhone/iPad/Mac)
Bevor Sie den Live-Text beheben, müssen Sie sicherstellen, dass Ihre iDevices Live-Text unterstützen, da die Funktion den A12 Bionic Chip benötigt. In der folgenden Tabelle finden Sie eine Übersicht der von iOS 17 unterstützten Geräte, die Live-Text unterstützen.
| Von Live Text unterstützte iPhone-Modelle | Von Live Text unterstützte iPad-Modelle | Live Text unterstützte Mac-Modelle |
|---|---|---|
| iPhone 15, iPhone 13 Mini, iPhone13 Pro(Max),iPhone 12, iPhone 12 Mini, iPhone 12 Pro, iPhone 12 Pro Max, iPhone 11, iPhone 11 Pro, iPhone 11 Pro Max, iPhone XS, iPhone XS Max, iPhone XR, iPhone 13, iPhone 13 Pro, iPhone 13 Pro Max | iPad Air 3rd generation, iPad mini 5th generation, 11-inch iPad Pro (2018 and later) , 12.9-inch iPad Pro (2018 and later), iPad 8th generation, iPad Air 4th generation, iPad Pro (2023) | M1 MacBook Air, M1 iMac, M1 Mac Mini |
Weg 2. Aktivieren von Live Text
Auch wenn Apple behauptet, dass Live-Text automatisch aktiviert ist, müssen Sie es trotzdem überprüfen, falls es nicht aktiviert ist. Nachfolgend finden Sie die Schritte zum Aktivieren von Live-Text unter iOS 15:
-
1. Öffnen Sie die Einstellungen und klicken Sie auf Kamera.
-
2. Wählen Sie "Live-Text" und prüfen Sie, ob er aktiviert ist. Wenn nicht, schalten Sie ihn ein.

Weg 3. Ein deutlicheres Foto verwenden
Live-Text ist eine neue Funktion von iOS 17, was bedeutet, dass seine Funktionen noch verbessert werden müssen. Der Grund dafür, dass iOS 17 Live-Text nicht funktioniert, ist, dass die Fotos zu unscharf sind, um erkannt zu werden. Daher kann die Verwendung eines gelöschten Fotos funktionieren.
Wenn Sie die Kameravorschau verwenden, richten Sie Ihre Kamera bitte auf einen leicht zu erkennenden Text. Wenn Sie Live-Text auf einem Bild verwenden, wechseln Sie es bitte in ein anderes Foto mit klarerem Text.
Weg 4. Öffnen Sie die Apps Kamera/Safari/Fotos erneut
Schließen Sie Kamera, Safari und Fotos, bei denen der Live-Text in iOS 17 nicht funktioniert, und öffnen Sie sie erneut. Wenn es nicht funktioniert, sollten Sie das Schließen dieser Apps mit einem Multitasking-Menü erzwingen und sie erneut öffnen.
Weg 5. Gerät neu starten
In den meisten Fällen kann ein Neustart des Geräts die meisten iOS-Fehler beheben, da er den Cache löschen, die Netzwerkverbindung wiederherstellen und den Arbeitsspeicher zurücksetzen kann. Daher kann dieser Weg auch bei der Behebung von iOS 17 funktionieren, wenn der Live-Text nicht funktioniert. Die Schritte zum Neustart eines iOS-Geräts variieren, Sie können sich auf diesen Link beziehen.
Weg 6. Alle Einstellungen zurücksetzen
Hier ist der Weg, um alle Einstellungen zurückzusetzen: Einstellungen>Allgemein>Zurücksetzen>Alle Einstellungen zurücksetzen. Dann werden Sie aufgefordert, Ihren Passcode oder Ihr Apple ID-Passwort einzugeben. Nachdem Sie Ihren Passcode oder Ihr Apple ID-Passwort eingegeben haben, tippen Sie auf "Alle Inhalte und Einstellungen löschen". Alle Ihre Einstellungen werden auf die Standardeinstellungen zurückgesetzt und Ihre Daten und Apps werden nicht gelöscht.

Weg 7. iPhone über iTunes auf dem Mac wiederherstellen
Die nächste Möglichkeit zur Behebung des Problems, dass Live Text unter iOS 17 nicht funktioniert, ist die Wiederherstellung Ihres iPhones über iTunes auf dem Mac. Sie sollten jedoch wissen, dass Sie dabei Gefahr laufen, Daten zu verlieren.
- Schritt 1. Verbinden Sie Ihr iPhone über ein USB-Kabel oder Wi-Fi mit Ihrem Mac.
- Schritt 2. Starten Sie iTunes auf dem Mac und klicken Sie auf der linken Seite auf "Gerät".
- Schritt 3. Klicken Sie auf Zusammenfassung>Wiederherstellen. Folgen Sie den Anweisungen auf dem Bildschirm, um Ihr iPhone wiederherzustellen.
Weg 8. Ein kostenloses Tool verwenden, um Live Text unter iOS 17 zu reparieren
Wenn Live-Text auf iOS 17/iPad OS 17/Mac immer noch nicht funktioniert, nachdem Sie alle oben genannten Möglichkeiten ausprobiert haben, und was noch schlimmer ist, Sie nicht in den Wiederherstellungsmodus gelangen können, dann kommt UltFone iOS System-Reparatur ins Spiel. Mit diesem Software-Tool können Sie Ihr iPhone/iPad mit nur einem Klick in den Wiederherstellungsmodus bringen. Und was noch überraschender ist, diese Funktion ist 100% kostenlos.
Hauptfunktionen von UltFone iOS System Repair:
- Kostenloses Aufrufen und Beenden des Wiederherstellungsmodus auf dem iPhone/iPad.
- Setzen Sie iPhone/iPad ohne Passwort/iTunes auf die Werkseinstellungen zurück.
- Beheben Sie 150+ iOS-Systemprobleme ohne Datenverlust.
- Unterstützt die neuesten iOS 17/iPadOS 17 und iPhone-Modelle.
- Freundlicher Service und 10 Jahre Erfahrung bei der Behebung von iOS-Problemen.
Schritte zum Aufrufen des Wiederherstellungsmodus:
-
Schritt 1. Starten Sie UltFone iOS System Repair und verbinden Sie Ihr iPhone/iPad über ein Kabel mit Ihrem PC oder Mac.

-
Schritt 2. Klicken Sie auf "Wiederherstellungsmodus aktivieren", um Ihr iPhone/iPad in den Wiederherstellungsmodus zu versetzen. Sehr bald wird das USB-zu-iTunes-Logo auf Ihrem iPhone/iPad erscheinen. Das bedeutet, dass Ihr iPhone erfolgreich in den Wiederherstellungsmodus gewechselt ist.

Teil 3. Zu Ihrer Information: Wie Sie iOS 17 Live Text verwenden
1. Live Text in der Kamera verwenden
Schritt 1: Starten Sie die Kamera-App auf Ihren iDevices und richten Sie sie auf den Text, den Sie erkennen möchten.
Schritt 2: Das Live-Text-Symbol wird eingeblendet und Sie tippen es an.
Schritt 3: Wählen Sie "Kopieren", "Alles auswählen" oder "Nachschlagen" und Sie können je nach Ergebnis anrufen oder mailen.
2. Live-Text in Fotos verwenden
Schritt 1: Wählen Sie ein Foto mit Text, den Sie erkennen möchten.
Schritt 2: Tippen Sie auf das Live-Text-Symbol und markieren Sie den Text auf dem Foto.
Schritt 3: Der Text wird auf intelligente Weise erkannt.
3. Live-Text in Safari verwenden
Schritt 1: Drücken Sie auf ein Bild auf einer Webseite und das Kontextmenü wird angezeigt.
Schritt 2: Wählen Sie die Option "Text anzeigen" und der Text wird hervorgehoben.
Schritt 3: Genau wie in den Kamera- und Foto-Apps werden Adressen, Telefonnummern und E-Mails erkannt und Sie können die entsprechenden Maßnahmen ergreifen.

Das letzte Wort
Abschließend möchte ich Ihnen in diesem Artikel 8 Möglichkeiten vorstellen, wie Sie iOS 17-Nutzern helfen können, wenn der Live Text nicht funktioniert. Sie können eine davon wählen, um Ihre Probleme zu beheben. Und es wird dringend empfohlen, UltFone iOS System Repair herunterzuladen, da es nicht nur Live Text-Probleme, sondern auch andere 150+ iOS-Probleme beheben kann. In diesem Fall ist UltFone iOS System-Reparatur die richtige Wahl für Sie.