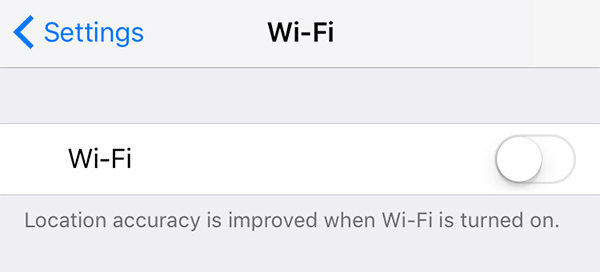Wie behebt man, dass das iPhone/iPad bei der Aktualisierungsanforderung von iOS 17/17.4 hängen bleibt?
 Niklas
Niklas- Updated on 2024-03-06 to iOS Update
Die Aktualisierung von iOS 17/17.4 bleibt bei Aktualisierungsanforderung hängen. Ich habe alles versucht, vom Neustart des Telefons über das Zurücksetzen der Einstellungen bis hin zum Einstecken des Netzsteckers. Auch andere Familienmitglieder konnten das Update über dieselbe Wi-Fi-Verbindung durchführen. Gibt es sonst noch etwas, was ich tun kann?
Die meisten von uns können es kaum erwarten, auf die neueste Beta 15 zu aktualisieren, um bessere Funktionen und ein besseres Erlebnis zu haben. Meistens geschieht die Aktualisierung jedoch nicht sofort und es kann vorkommen, dass Ihr iPhone/iPad auf dem Bildschirm mit der Aktualisierungsanforderung hängen bleibt. Wenn Ihnen das auch passiert ist, dann sind Sie hier richtig. In diesem Artikel finden Sie eine umfassende Lösung für das Problem, dass Ihr iPhone mit iOS 17/17.4 bei der Aktualisierungsanforderung hängen geblieben ist.
- Was bedeutet Aktualisierungsanforderung?
- Wie lange dauert die Aktualisierungsanforderung?
- Warum bleibt mein iPhone bei der Aktualisierungsanforderung hängen?
- Wie kann ich mein iPhone aktualisieren, wenn es Aktualisierungsanforderungen anzeigt?
- Lösung 1. Netzwerkeinstellungen zurücksetzen
- Lösung 2. Update löschen und erneut versuchen
- Lösung 3. Starten Sie Ihr iPhone neu
- Lösung 4. Aktualisieren Sie iOS 17/17.4 über iTunes
- Lösung 5. DFU-Wiederherstellung Ihres Geräts
- Lösung 6. iOS 17/17.4 über Software von Drittanbietern aktualisieren (100% funktionierender Weg)
Was bedeutet Aktualisierungsanforderung?
Es kommt häufig vor, dass der Apple-Server mit Anfragen zum Herunterladen und Installieren von iOS 17/17.4 überlastet ist, was zu einem großen Rückstau führen kann und Sie daher warten müssen. Es bedeutet einfach, dass die Verbindung Ihres Geräts mit dem Apple-Server in Arbeit ist. Dies kann auch aufgrund von Speicherplatzmangel und verschiedenen anderen Gründen auftreten.
In diesem Artikel finden Sie eine Reihe von Lösungen, die Ihnen dabei helfen, das Problem zu beheben, dass Ihr iPhone/iPad bei der Aktualisierungsanforderung hängen bleibt, wenn Sie Ihr Gerät aktualisieren.
Wie lange dauert die Aktualisierungsanforderung?
In unserem letzten Test zur Aktualisierung von iOS 16 und iOS 17/17.4 beträgt die Zeitspanne, die das Gerät auf dem Bildschirm mit der Aktualisierungsanforderung verbringt, nicht mehr als 5 Minuten. Dieses Ergebnis wird jedoch von einer Reihe von Faktoren beeinflusst, wie z.B. der Netzwerkgeschwindigkeit, dem Speicherplatz auf dem iPhone usw. Stellen Sie also sicher, dass Sie sich mit einem stabilen und schnellen WiFi verbinden und genügend Speicherplatz vorbereiten, bevor Sie das iPhone Software-Update durchführen.
Warum bleibt mein iPhone bei der Aktualisierungsanforderung hängen?
Hier sind die möglichen Ursachen für das Hängenbleiben des iPhone bei der Aktualisierungsanforderung iOS 17/17.4:
- Instabile Netzwerkverbindung.
- Die Verbindung zum Apple-Server konnte nicht hergestellt werden.
- Fehler in der iOS-Update-Datei.
- Software-Störungen, die den Update-Prozess blockieren können.
Wie kann ich mein iPhone aktualisieren, wenn es Aktualisierungsanforderungen anzeigt?
Lösung 1. Netzwerkeinstellungen zurücksetzen
Sie können versuchen, den WiFi-Router neu zu starten, zu einem anderen WiFi zu wechseln oder die Nutzung von Mobilfunkdaten zu aktivieren. Wenn nichts davon funktioniert, folgen Sie den unten stehenden Schritten, um zu versuchen, Ihre Netzwerkeinstellungen zurückzusetzen.
- Schritt 1. Öffnen Sie die App Einstellungen auf Ihrem iPhone.
- Schritt 2. Klicken Sie auf die Option Allgemein.
- Schritt 3. Sobald sich das Menü Allgemein öffnet, tippen Sie auf die Option Zurücksetzen.
-
Schritt 4. Tippen Sie auf Netzwerkeinstellungen zurücksetzen.

Lösung 2. Update löschen und erneut versuchen
Möglicherweise ist iOS nur wegen einer Verzögerung bei der Aktualisierungsanforderung hängen geblieben. Dann können Sie das Update direkt löschen und es später installieren und herunterladen.
Folgen Sie diesen Schritten, um das Update zu löschen und iOS 17/17.4 neu zu installieren.
- Schritt 1. Gehen Sie zu Einstellungen > Allgemein > iPhone-Speicher.
- Schritt 2. Suchen Sie nach iOS 17/17.4.
-
Schritt 3. Tippen Sie es an und tippen Sie auf Update löschen.

Gehen Sie nun zu Einstellungen > Allgemein > Softwareaktualisierung und versuchen Sie erneut, iOS 17/17.4 zu aktualisieren.
Lösung 3. Starten Sie Ihr iPhone neu
Denken Sie daran, dass ein Neustart des iPhones immer hilft, unabhängig davon, welcher Systemabsturz oder welche Softwareprobleme Sie bei der Verwendung Ihres iPhones haben. Hier erfahren Sie, wie Sie das iPhone der verschiedenen Modelle neu starten:
Für iPhone 6 und frühere Modelle
Halten Sie die Sleep/Wake-Taste und die Home-Taste zusammen gedrückt, bis das iPhone das Apple-Logo auf dem Bildschirm anzeigt.
Für das iPhone 7/7 Plus
Halten Sie die Einschalttaste und die Leiser-Taste gleichzeitig gedrückt. Halten Sie die Tasten gleichzeitig gedrückt, bis auf dem Bildschirm das Apple-Logo erscheint.
Für iPhone 8, X,X (Max), XR, 11, 11 Pro (Max)
Drücken Sie die Taste Lauter und lassen Sie sie los. Machen Sie dann dasselbe mit der Taste Lautstärke runter. Halten Sie anschließend die Einschalttaste gedrückt, bis das Apple-Logo angezeigt wird.

Lösung 4. Aktualisieren Sie iOS 17/17.4 über iTunes
Wissen Sie was? Sie können iOS 17/17.4 nicht nur über das OTA-Paket auf Ihrem iPhone aktualisieren, sondern auch über iTunes, und zwar wie folgt:
- Schritt 1. Öffnen Sie iTunes auf Ihrem Computer.
- Schritt 2. Verbinden Sie Ihr iPhone über ein USB-Kabel mit dem Computer.
- Schritt 3. Suchen Sie Ihr Gerät in der linken Spalte.
-
Schritt 4. Klicken Sie auf die Schaltfläche Nach Updates suchen. iTunes wird dann automatisch die neuesten Updates erkennen. Klicken Sie anschließend auf Aktualisieren, um die Aktualisierung auf Ihrem iPhone zu installieren.

Lösung 5. DFU-Wiederherstellung Ihres Geräts
Laut den Rückmeldungen von Reddit-Benutzern kann eine DFU-Wiederherstellung das Problem lösen, dass das iOS 17/17.4 bei Aktualisierungsanforderungen hängen bleibt.
- Schritt 1. Verbinden Sie Ihr iPhone mit Ihrem MacBook/Desktop.
- Schritt 2. Nach erfolgreicher Verbindung versetzen Sie Ihr iPhone in den DFU-Modus (je nach iPhone-Modell).
- Schritt 3. Suchen Sie Ihr Gerät in der linken Spalte.
- Schritt 4. Warten Sie ein paar Sekunden, dann erscheint in iTunes ein Popup-Fenster mit der Schaltfläche Wiederherstellen. Tippen Sie schnell auf diese Schaltfläche und stellen Sie Ihr iPhone wieder her.
Lösung 6. iOS 17/17.4 über Software von Drittanbietern aktualisieren (100% funktionierender Weg)
Wenn die oben genannten Lösungen nicht funktioniert haben und iOS 17/17.4 immer noch an der Aktualisierungsanforderung hängen bleibt, empfehlen wir Ihnen, ein Tool eines Drittanbieters zu verwenden, um die Aufgabe zu erledigen. UltFone iOS System-Reparatur ist in diesem Fall eine Lösung aus einer Hand. Mit diesem Programm lassen sich Probleme, die beim iOS-Update hängen geblieben sind, ein eingefrorener Bildschirm, ein schwarzer Bildschirm, der Wiederherstellungsmodus sowie über 150 weitere iOS-Probleme ohne Datenverlust beheben.
-
Schritt 1. Verbinden Sie Ihr iPhone mit UltFone iOS System Repair und klicken Sie auf Start, um fortzufahren.

-
Schritt 2. Wählen Sie auf dem nächsten Bildschirm Standardreparatur.

-
Schritt 3. Laden Sie das Firmware-Paket gemäß den Hinweisen auf der Benutzeroberfläche herunter.

-
Schritt 4. Sobald der Download abgeschlossen ist, klicken Sie auf die Schaltfläche Standardreparatur starten, um den letzten Schritt auszuführen.

Fazit
Dies sind die verifizierten Lösungen, mit denen Sie das Problem beheben können, dass die Aktualisierungsanforderung für das iPhone unter iOS 17/17.4/16/15/14/13/12/11 hängen geblieben ist. Unter den verschiedenen oben genannten Lösungen ist UltFone iOS System Repair die zuverlässigste Lösung, da sie am sichersten ist und alle Ihre iOS-Probleme beheben kann. Erfahren Sie also mehr und beheben Sie alle Ihre iOS-Probleme mit nur einem Klick.