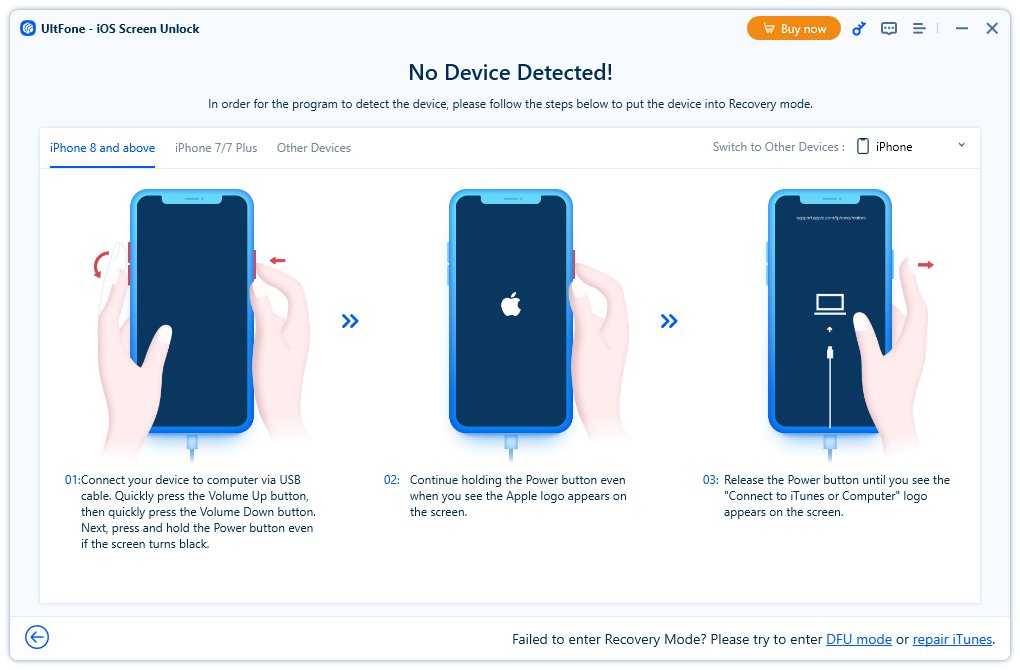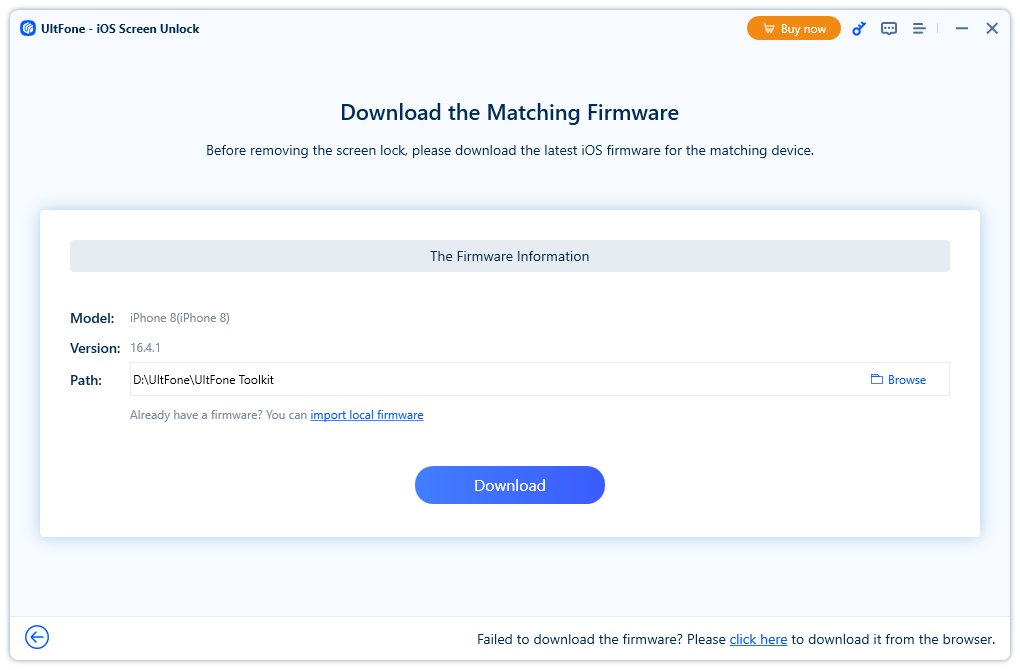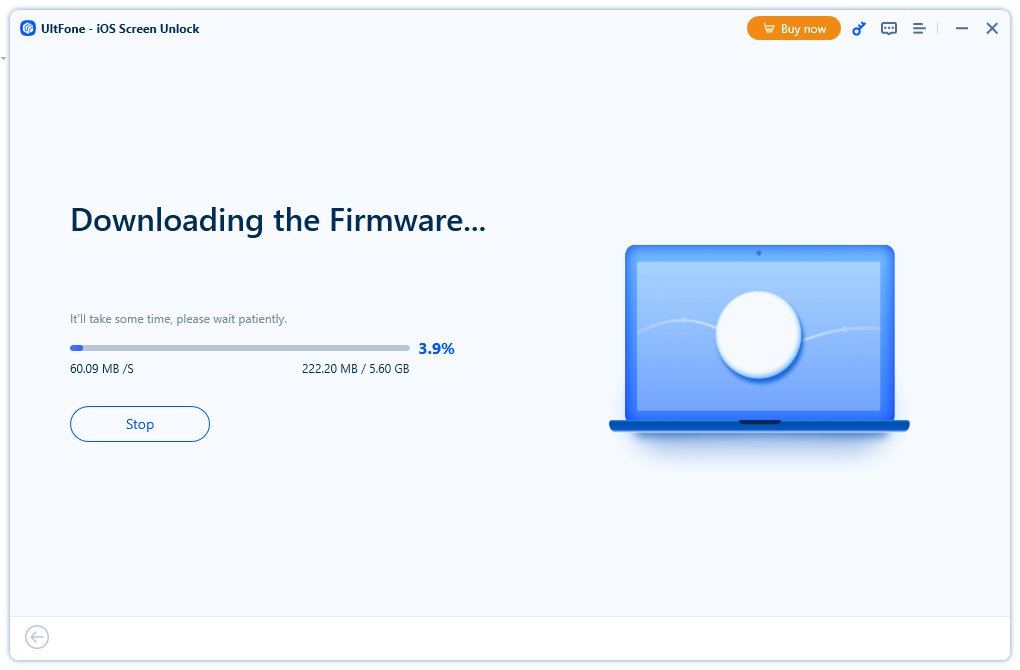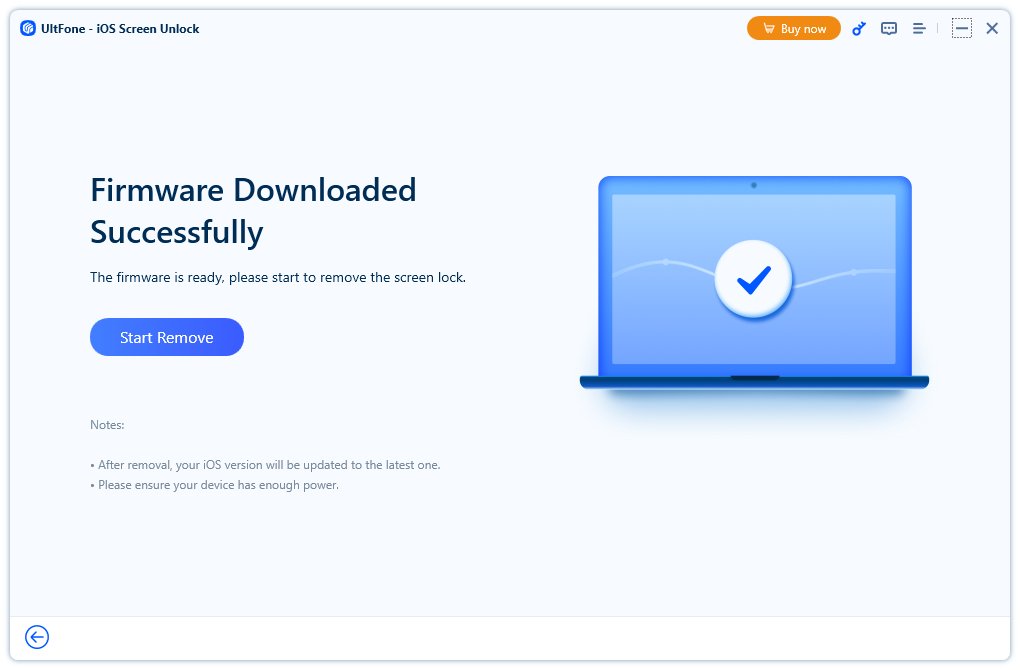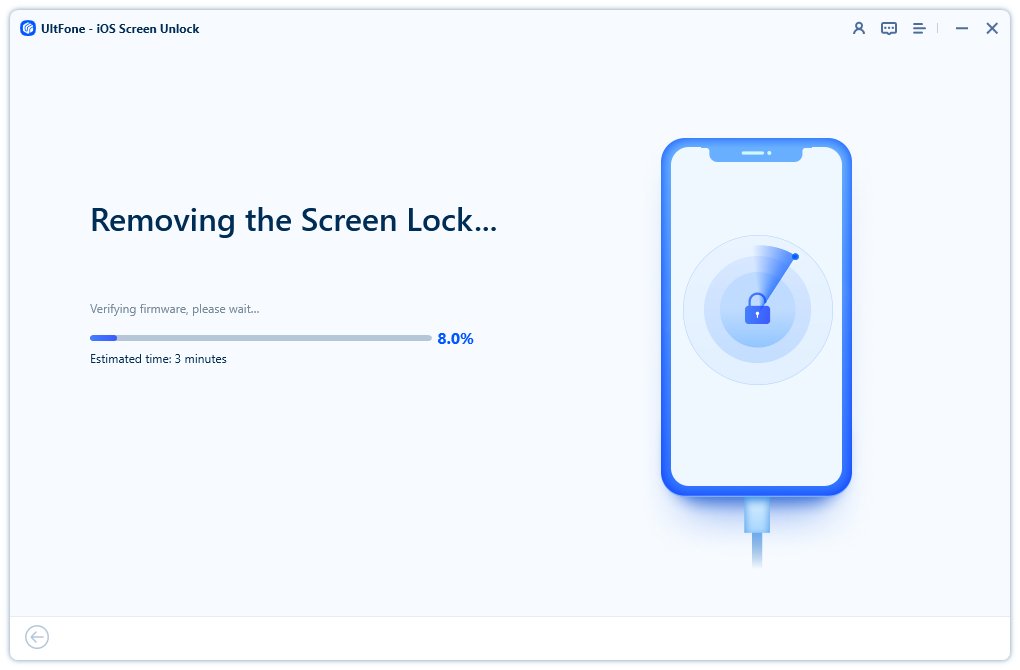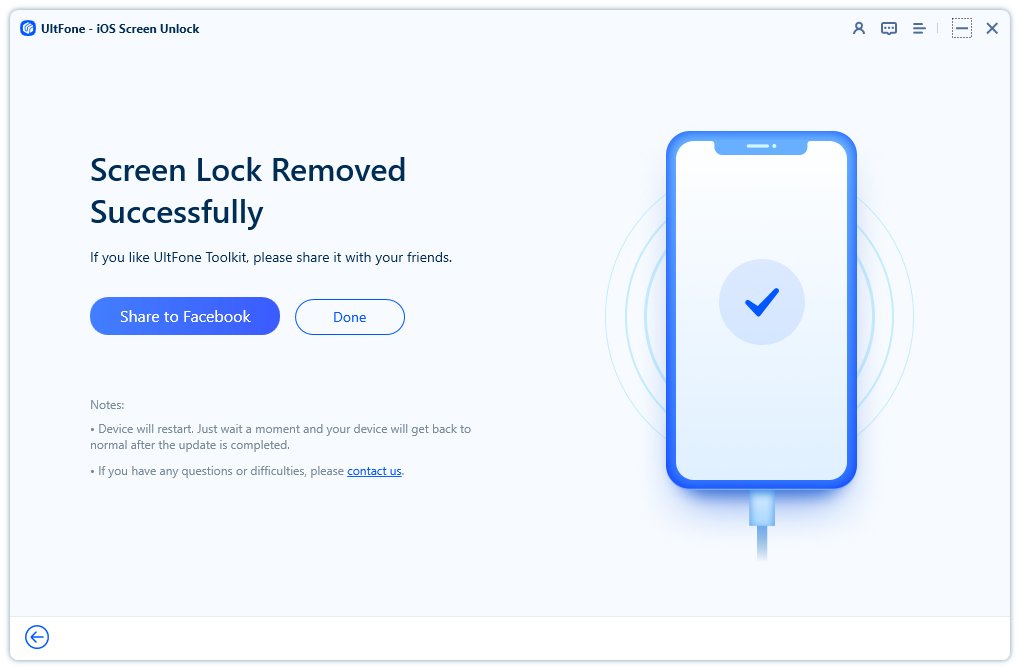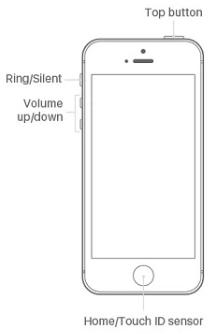iPad ohne Code entsperren: Top 7 Methoden zum problemlosen Entsperren
Es ist in der Tat frustrierend, den Zugriff auf ein wichtiges Gerät wie das iPad zu verlieren. Nach dem Update auf iPadOS 16.1 berichteten viele Benutzer, dass sie auf dem Sperrbildschirm ihres iPads feststeckten oder ihr iPad-Passwort vergessen hatten. Sie suchten nach Möglichkeiten, ihr iPad ohne Code zu entsperren und wieder Zugriff darauf zu erlangen.

Wir werden in diesem Beitrag über die 7 besten Methoden zum Entsperren des iPad ohne Passcode sprechen und kurz erläutern, wie uns alle dabei helfen können, das iPad ohne Code-Trick zu entsperren.
- Teil 1: Sichern Sie Ihre Daten mit Ultfone iOS Data Manager
- Teil 2: Wie kann man iPad ohne code mit computer entsperren?
- 1.iPad ohne code entsperren über iTunes
- 2.iPad ohne code entsperren mit Ultfone toolkit ios screen unlock
- 3.iPad ohne code entsperren mit Wiederherstellungsmodus
- Teil 3: Wie kann man iPad ohne code ohne computer entsperren?
- 1.iPad ohne code entsperren über "Mein iPad suchen" Funktion
- 2.iPad ohne code entsperren über Erase iPad
- 3.iPad ohne code entsperren über Daten-Löschen-Einstellung
- 4.iPad ohne code entsperren über Siri
- Teil 4: Fragen und Antworten zum iPad Entsperren ohne code
Teil 1: Sichern Sie Ihre Daten mit Ultfone iOS Data Manager
Wenn Sie ein gesperrtes iPhone haben und das iPhone ohne Passcode entsperren möchten, müssen Sie aufgrund des Datenverlusts eine Sicherungskopie Ihrer Daten mit dem Ultfone iOS Data Manager erstellen.
Teil 2: Wie kann man iPad ohne code mit computer entsperren?
In Teil 2 haben wir verschiedene Methoden untersucht, wie man ein iPad ohne Code mit einem Computer entsperren kann. Diese Methoden umfassen die Verwendung von iTunes, das Ultfone Toolkit iOS Screen Unlock und den Wiederherstellungsmodus.Im Folgenden werden wir diese Methoden genauer betrachten und diskutieren, wie sie angewendet werden können, um ein iPad ohne Code zu entsperren.
1.iPad ohne code entsperren über iTunes
Wenn Sie den richtigen Passcode vergessen haben, ist es im Allgemeinen unwahrscheinlicher, dass Sie das deaktivierte iPad ohne Datenverlust entsperren können. Entweder iTunes oder andere Tools werden den Inhalt löschen, damit Sie das iPad-Passwort knacken und erfolgreich auf den Startbildschirm zugreifen können.
Hier ist, was Sie mit iTunes tun müssen.
Wenn iTunes Ihr Gerät wie gewohnt erkennen kann, gehen Sie zu "Zusammenfassung" und klicken Sie auf "iPad wiederherstellen".
Warten Sie, bis iTunes die Firmware herunterlädt und Ihr Gerät neu einrichtet.
In den meisten Fällen kann es jedoch vorkommen, dass iTunes Ihr deaktiviertes Gerät nicht erkennt und immer wieder meldet: "iTunes konnte keine Verbindung zum iPad herstellen, weil es mit einem Passcode gesperrt ist." Sie können versuchen, den Wiederherstellungsmodus aufzurufen, indem Sie die Home-Taste und die Power-Taste zusammen drücken, bis Sie den Bildschirm "Mit iTunes verbinden" sehen.
Sie erhalten dann die Möglichkeit, Ihr iPad wiederherzustellen und zu löschen. Wenn das nicht funktioniert, versuchen Sie die folgende Methode, um den vergessenen Passcode auf dem iPad zu entfernen.
2.iPad ohne code entsperren mit Ultfone toolkit ios screen unlock
Ultfone toolkit ios screen unlock kann alle Arten der Bildschirmsperre auf dem iPhone/iPad/iPod touch mit wenigen Klicks entsperren. Und auch dieses Problem kann er leicht lösen.
- Schritt 1UltFone iOS Screen Unlock herunterladen und installieren
Downloaden und installieren Sie UltFone iOS Screen Unlock auf Ihrem PC oder Mac, starten Sie das Programm und klicken Sie auf "Start", um mit dem Entsperren des Sperrbildschirm-Passcodes zu beginnen.
- Schritt 2 iPhone mit dem Computer verbinden
Schließen Sie Ihr iPhone an Ihren Computer an. Die Software erkennt es automatisch. Klicken Sie auf "Weiter" auf der Hauptschnittstelle.
Wenn Ihr Gerät nicht erkannt werden kann, folgen Sie bitte den folgenden Schritten, um Ihr Gerät in den "Wiederherstellungsmodus" oder "DFU-Modus" zu versetzen, damit es erkannt wird.
Anleitung, wie Sie in den "DFU-Modus" gelangen:

- Schritt 3 Firmware-Paket herunterladen
Jetzt werden Sie aufgefordert, das neueste Firmware-Paket herunterzuladen. Wählen Sie einen Speicherpfad und klicken Sie auf "Download", um fortzufahren.
Hinweis: Bitte stellen Sie sicher, dass Ihr Computer mindestens 7 GB Speicherplatz hat, um das Firmware-Paket herunterzuladen.


- Schritt 4Entsperren des iPhone Locked Scree starten
Wenn die Firmware auf den Computer geladen ist, klicken Sie bitte auf "Start Remove", um den iPhone Passcode zu entfernen.

Der gesamte Vorgang wird einige Minuten dauern. Bitte lassen Sie das Gerät während der Passwortentfernung angeschlossen.

- Schritt 5 Passcode zurücksetzen
Nachdem Sie den iPhone-Passcode erfolgreich entfernt haben, können Sie die Passcode-, Touch ID- und Face ID-Einstellungen auf Ihrem iPhone zurücksetzen. Außerdem können Sie Ihr iPhone aus einer früheren iTunes- oder iCloud-Sicherung wiederherstellen.

3.iPad ohne code entsperren mit Wiederherstellungsmodus
Wenn Ihr Computer Ihr iPad nicht erkennt, ist der Wiederherstellungsmodus eine weitere Möglichkeit, das iPad ohne Passwort auf die Werkseinstellungen zurückzusetzen.
Vergewissern Sie sich, dass Ihr Mac oder iTunes auf der neuesten Version ist, bevor Sie die folgenden Schritte ausführen.
Schalten Sie einfach Ihren Computer ein und führen Sie die folgenden Schritte entsprechend dem von Ihnen verwendeten Computer aus.
Starten Sie die Software neu, wenn sie bereits geöffnet ist. Schließen Sie Ihr iPad mit einem USB-Kabel an Ihren Computer an und führen Sie die folgenden Schritte entsprechend Ihrem iPad-Modell aus.
iPad ohne Home-Taste:
- Drücken Sie schnell die Taste "Lauter" und lassen Sie sie wieder los.
- Drücken Sie schnell die Taste zum Verringern der Lautstärke und lassen Sie sie wieder los.
- Drücken Sie die obere Taste und lassen Sie sie los, bis Sie den Bildschirm für den Wiederherstellungsmodus sehen.

iPad mit einer Home-Taste:
Drücken Sie sowohl die Home-Taste als auch die obere oder seitliche Taste. Halten Sie sie gedrückt, bis der Bildschirm "Wiederherstellungsmodus" angezeigt wird. Wenden Sie sich an Ihren Computer und suchen Sie dort Ihr iPad.
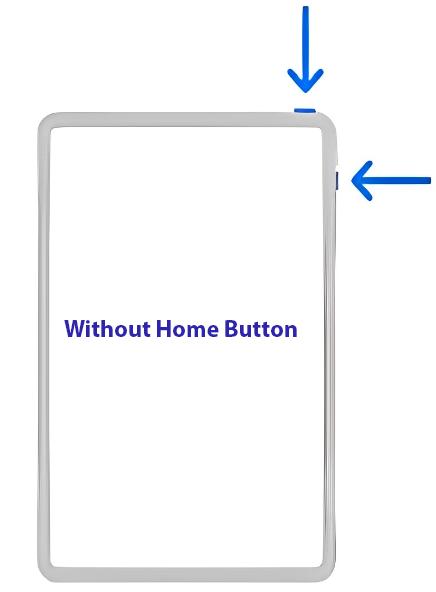
Wählen Sie "Aktualisieren", wenn "Wiederherstellen" oder "Aktualisieren" angezeigt wird. Warten Sie, bis der Vorgang abgeschlossen ist. Der Computer versucht, die Software neu zu installieren, wobei die Daten Ihres iPad erhalten bleiben. Sie können Ihr iPad jetzt einrichten, sobald der Vorgang abgeschlossen ist. Wenn der Download oder die Neuinstallation länger als 15 Minuten dauert und Ihr Gerät nicht mehr im Wiederherstellungsmodus angezeigt wird, warten Sie, bis der Download abgeschlossen ist, bevor Sie Schritt 2 wiederholen.
Wenn Sie den Wiederherstellungsmodus nicht zum Entsperren des iPad-Passcodes verwenden möchten, finden Sie hier zwei weitere zuverlässige Möglichkeiten, den iPad-Passcode ohne Wiederherstellung zu entsperren. UltFone iOS System Repair funktioniert jedoch hervorragend mit Ihrem iPad.
Teil 3: Wie kann man iPad ohne code ohne computer entsperren? 4 Methoden
Nachdem wir uns nun Methoden zur Entsperrung eines iPads ohne Code mit einem Computer angesehen haben, möchten wir uns nun darauf konzentrieren, wie man ein iPad ohne Code entsperren kann, ohne dabei auf einen Computer angewiesen zu sein. Es gibt mehrere Ansätze, die es ermöglichen, diese Aufgabe direkt auf dem Gerät selbst zu bewältigen. Im Folgenden werden wir diese Methoden genauer untersuchen und ihre Anwendbarkeit für die Entsperrung eines iPads ohne Code diskutieren.
1.iPad ohne code entsperren über "Mein iPad suchen" Funktion
Wenn Sie keinen Computer zur Hand haben, wie können Sie dann das deaktivierte oder nicht verfügbare iPad ohne Passcode, iTunes oder Computer entsperren? Ja, Apple hat dies bereits in Betracht gezogen. Die iCloud-Funktion "Mein iPad suchen" kann nur dann helfen, das iPad aus der Ferne zu löschen, wenn Sie die Funktion "Mein iPad suchen" auf dem gesperrten iPad aktiviert haben und das iPad mit einem stabilen Netzwerk verbunden ist. Natürlich ist das Apple ID-Kennwort während des Entsperrungsvorgangs erforderlich.
Schritt 1: Holen Sie sich ein anderes funktionierendes iOS-Gerät und tippen Sie dann auf dem Bildschirm auf die Find My App.
Schritt 2: Melden Sie sich mit Ihrer Apple ID an, um iCloud zu verwenden. Die Apple ID sollte diejenige sein, die auf dem gesperrten iPad aktiviert ist.
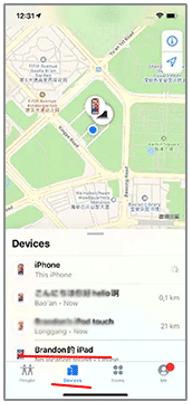
Schritt 3: Tippen Sie unten auf die Option "Geräte" und wählen Sie dann Ihr gesperrtes iPad aus.

Schritt 4: Scrollen Sie nach oben und tippen Sie auf die Option "Dieses Gerät löschen". Es wird Sie darüber informieren, dass alle Inhalte und Einstellungen gelöscht werden. Tippen Sie auf die Schaltfläche "Weiter" und dann auf "Löschen". Möglicherweise müssen Sie das Apple ID-Kennwort erneut eingeben. Danach wird das iPad gelöscht und alle Inhalte werden entfernt.
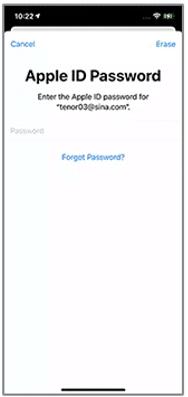
2.iPad ohne code entsperren über Erase iPad
Es gibt eine neue Sicherheitsfunktion von iPadOS 15.2 und höher - die Funktion "iPad löschen". Wenn Sie ein falsches Passwort eingeben, um Ihr iPad zu entsperren, wird die Meldung "iPad nicht verfügbar" angezeigt. Und nach mehreren Versuchen erscheint die Option "iPad löschen", mit der Sie den Sperrbildschirm ohne einen Computer entfernen können.
Schritt 1: Geben Sie mögliche Passwörter auf dem iPad-Bildschirm ein, bis Sie die Option "iPad löschen" sehen.
Schritt 2: Tippen Sie auf die Option "iPad löschen" und dann erneut auf dem Bildschirm "Alle Inhalte und Einstellungen löschen".
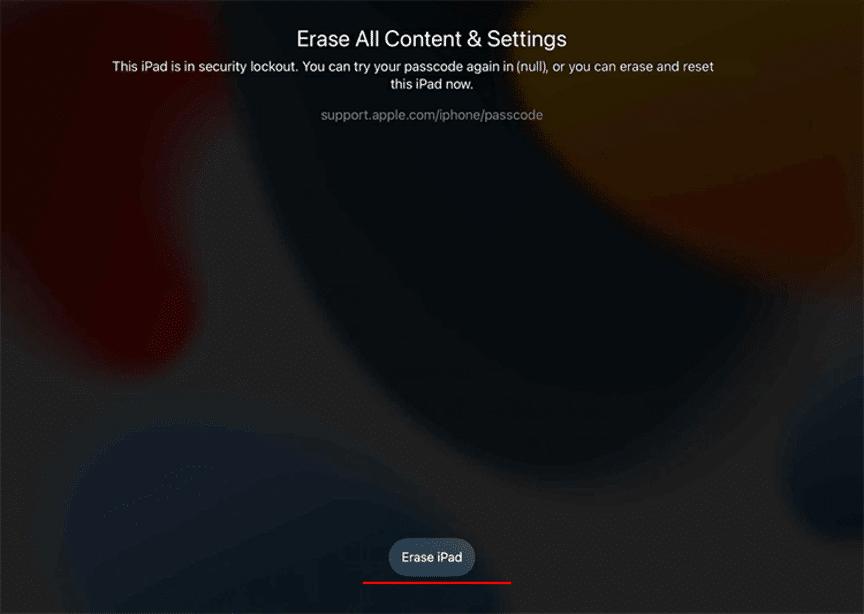
Schritt 3: Geben Sie die Apple ID für Ihren Account auf dem iPad ein und der Löschvorgang beginnt sofort. Nachdem das iPad neu gestartet wurde, können Sie es als neues Gerät einrichten oder von einem früheren Backup wiederherstellen.
3.iPad ohne code entsperren über Daten-Löschen-Einstellung
Um das iPad ohne Passcode oder Computer auf die Werkseinstellungen zurückzusetzen, können Sie die App "Find My" verwenden, um diese Aufgabe zu erledigen. Um diese Methode zu verwenden, müssen Sie einige Vorbereitungen treffen.
Bereiten Sie ein anderes iOS-Gerät vor, auf dem die App "Find My" installiert ist
Vergewissern Sie sich, dass die Funktion "Mein [Gerät] suchen" auf Ihrem iPad aktiviert worden ist.
Stellen Sie sicher, dass Ihr iPad mit dem Internet verbunden ist.
Schritt 1: Öffnen Sie die Find My-App auf einem anderen iOS-Gerät.
Schritt 2: Wählen Sie die Registerkarte "Geräte".
Schritt 3: Wählen Sie Ihr iPad aus der Liste aus.
Schritt 4: Scrollen Sie nach unten und wählen Sie "Dieses Gerät löschen".
Schritt 5: Wählen Sie "Dieses (Gerät) löschen".
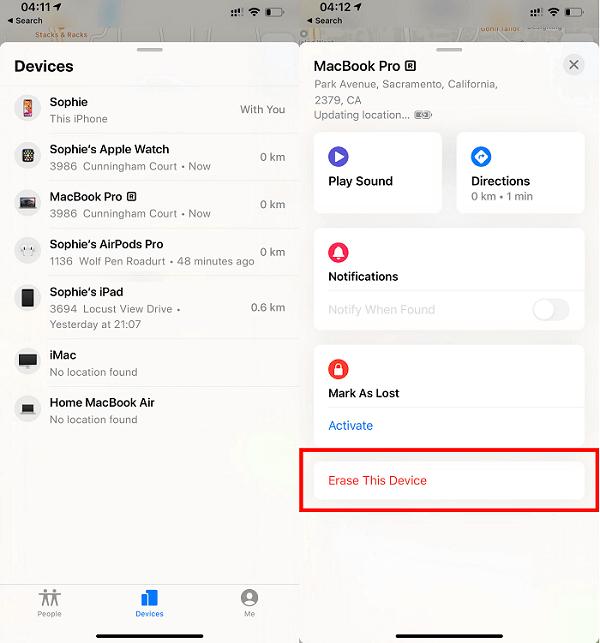
4.iPad ohne code entsperren über Siri
Siri arbeitet im Hintergrund und bietet Apple-Nutzern eine umfassende Unterstützung. Abgesehen davon, dass es eine wichtige Rolle beim Surfen und Abrufen von Ergebnissen spielt, kann Siri den iPad-Passcode schnell entsperren, ohne das Gerät vollständig wiederherzustellen. Allerdings kann es nicht geben Sie 100% sichere Ergebnisse der Entsperrung Ihres iPad. Um zu verstehen, wie man iPad Passcode ohne Wiederherstellung zu entsperren, folgen Sie der Linie der Schritte unten!
Schritt 1: Zunächst müssen Sie den Siri-Dienst aktivieren, indem Sie die Registerkarte "Home" auf Ihrem iPad gedrückt halten. Dies wird Siri auffordern, zu starten.
Schritt 2: Nachdem Siri auf Ihrem iPad geladen wurde, fragen Sie Siri "Hey Siri, wie spät ist es?" per Sprachbefehl.
Schritt 3: Siri wird Ihre Anfrage schnell verarbeiten und die aktuelle Uhrzeit anzeigen, die mit der in der grafischen Uhr Ihres iPhones übereinstimmt. Tippen Sie dann auf die Uhr.
Schritt 4: Jetzt wird die Weltzeituhr auf dem Bildschirm angezeigt. Fügen Sie eine zweite Uhr aus der Liste hinzu, indem Sie auf das Symbol "+" tippen.
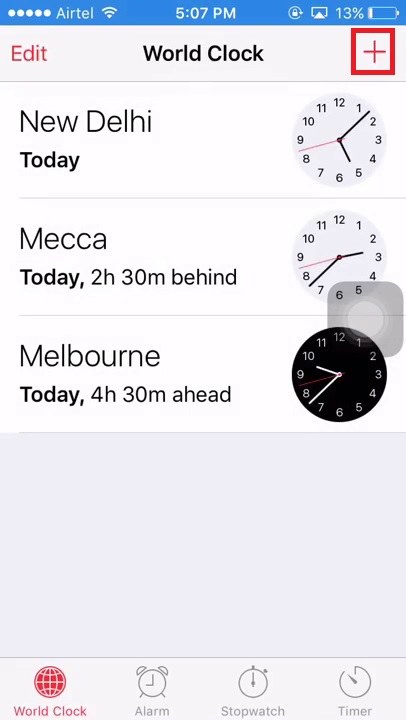
Schritt 5: Sobald die zweite Uhr hinzukommt, wird das Suchtextfeld angezeigt, in das Sie einen beliebigen Text eingeben und ihn über "Alles auswählen" kopieren können.
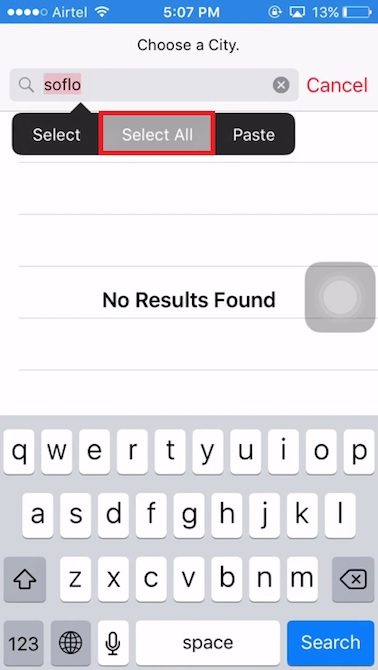
Schritt 6: Klicken Sie einfach auf die Schaltfläche "Teilen", die zu AirDrop führt. Wählen Sie dort die Option "Nachricht".
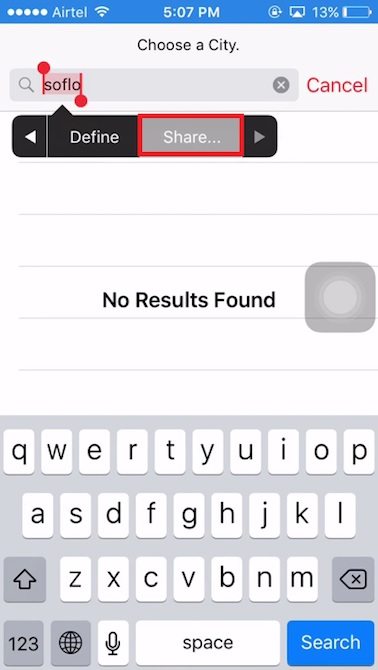
Schritt 7: Geben Sie erneut einen zufälligen Textstreifen in das Textfeld ein und tippen Sie auf die Schaltfläche "Zurück". Gehen Sie dann über das "+"-Symbol auf die Info-Schnittstelle und tippen Sie auf "Neuen Kontakt erstellen".
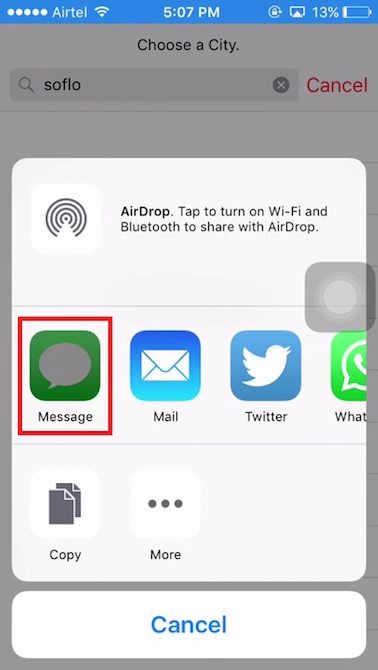
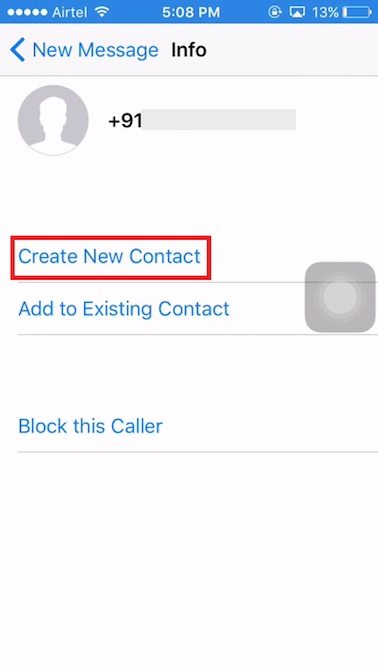
Schritt 8: Der letzte Schritt ist, tippen Sie auf "Foto hinzufügen" und klicken Sie auf "Foto auswählen" Funktion aus der Fotobibliothek. Nach wenigen Augenblicken drücken Sie die Taste "Home". Tada! So können Sie den iPad Passcode ohne Wiederherstellung entsperren.
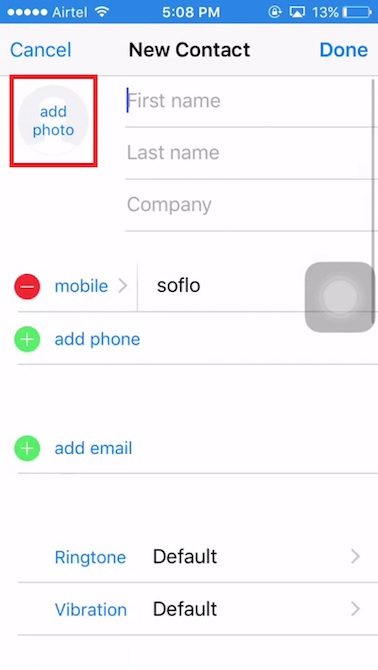
Siri kann nicht in vollem Umfang nützlich sein, um Ihr Gerät zu entsperren, so, empfehlen wir Ihnen, mit UltFone iOS System Repair Software für die Entsperrung iPad Passcode ohne Wiederherstellung zu betrachten.
Teil 4: Fragen und Antworten zum iPad Entsperren ohne code
1.Wie altes iPad zurücksetzen ohne Zugriff auf Code?
Sie können Ihr altes iPad ohne Zugriff auf den Passcode zurücksetzen. Im obigen Artikel erläutern wir kurz die 7 besten Methoden zum Entsperren des iPad ohne Passcode. Wir empfehlen Ihnen jedoch, die Bildschirm-Entsperrsoftware Ultfone Toolkit für iOS zu verwenden, ohne Ihre Daten zu verlieren.Wenn Sie wissen möchten, wie Sie das iPhone 15 ohne Code zurücksetzen, lesen Sie bitte diesen Artikel
2.Wie kann ich sicherstellen, dass während des Entsperren ohne Datenverlust?
Wir haben bereits zwei Möglichkeiten besprochen, um den Verlust Ihrer Daten zu vermeiden.
1.Verwenden Sie Ultfone iOS Data Manager zum Sichern Ihrer Daten.
2.Verwenden Sie das Ultfone Toolkit zum Entsperren des iOS-Bildschirms, um Ihr iPad ohne Passcode zu entsperren.
Mit diesen beiden Methoden können Sie Ihre Daten beim Entsperren Ihres iPad nie verlieren.
3.Kann man iPad zurücksetzen ohne Apple-ID?
Ja, Sie können Ihr iPad ganz einfach ohne Apple-ID zurücksetzen, indem Sie das Ultfone Toolkit zum Entsperren des iOS-Bildschirms verwenden.
Fazit
Wir haben verschiedene Möglichkeiten kennengelernt, die iPad ohne Code entsperren . Unter günstigen Umständen funktionieren zwar einige Möglichkeiten, aber um die Frage vollständig zu beantworten, wie man den iPad-Passcode entsperrt, ohne ihn über UltFone iOS System Repair wiederherzustellen! und das Entsperren eines Passworts ohne Datenverlust ist keine Herausforderung mehr. Sie können Ihr Android-Telefon und Ihr iPad/iPhone entsperren mit dem Ultfone toolkit ios screen unlock und iOS Data Manager können Sie Ihre Daten richtig speichern.