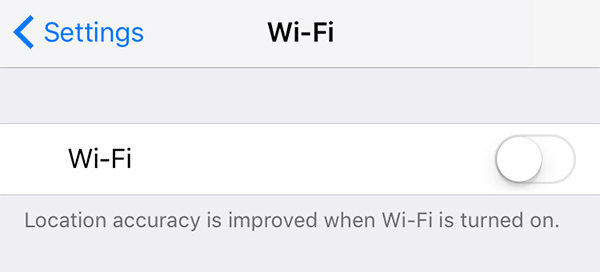Wie man das fehlgeschlagene Mobilfunk-Update für iPhone iOS 17 repariert
Viele Benutzer haben berichtet, dass das Mobilfunk-Update ihres iPhone 15 fehlgeschlagen ist. Sie erhalten die Fehlermeldung "Für die Nutzung von Mobilfunkdaten auf diesem iPhone ist ein Update erforderlich" und können nun keine mobilen Daten mehr nutzen. Die Situation kann sehr frustrierend sein, wenn sie nicht sofort behoben wird. Aufgrund des fehlgeschlagenen Updates können Sie keine Anrufe tätigen oder Textnachrichten versenden. Daher ist es wichtig, dass Sie nach ein paar einfachen Ideen suchen, um das Problem des fehlgeschlagenen iPhone Mobilfunk-Updates zu beheben.
In diesem Leitfaden haben wir die 9 effektivsten Möglichkeiten zur Behebung des Problems zusammengestellt. Probieren Sie die Lösungen eine nach der anderen aus und sehen Sie, welche den Fehler behebt.

Wenn Sie ein iPhone 15 haben, bei dem das Mobilfunk-Update fehlgeschlagen ist
Während bei den anderen iPhone-Modellen dieses Problem aufgrund von Einstellungen oder Fehlern auftritt, gibt es beim iPhone 15 einen anderen Grund für dieses Problem. Es wurde festgestellt, dass einige der iPhone 15 Modelle einen Hardwaredefekt haben. Das ist der Hauptgrund, warum das Mobilfunk-Update beim iPhone 15 am häufigsten fehlschlägt. Sie können Ihr Gerät zum Apple Repair Center bringen und die Hardware reparieren lassen. Apple Inc. hat sogar ein Programm gestartet, damit Benutzer das Problem schnell und ohne Kosten beheben lassen können. Für weitere Tricks beachten Sie tricksare.com.
Wie Sie ein fehlgeschlagenes Mobilfunk-Update auf dem iPhone 15/14/13 beheben können
Jetzt werden wir die Möglichkeiten erörtern, wie Sie den Fehler Mobilfunk-Update fehlgeschlagen beheben können. Lassen Sie uns diese erkunden.
- Weg 1. Schalten Sie Wi-Fi-Anrufe und Voice LTE aus
- Weg 2. Schalten Sie den Flugzeugmodus ein und aus
- Weg 3. Deaktivieren Sie Ihre Mobilfunkdaten und aktivieren Sie sie dann wieder
- Weg 4. Aktualisieren Sie Ihr iPhone
- Weg 5. Installieren Sie die SIM-Karte in Ihrem iPhone neu
- Weg 6. Prüfen und aktualisieren Sie die Einstellungen des Anbieters
- Weg 7. Netzwerkeinstellungen zurücksetzen
- Weg 8. iPhone System neu installieren, um den Fehler Mobilfunk-Update fehlgeschlagen zu beheben
- Weg 9. iPhone auf Werkseinstellungen zurücksetzen
Weg 1. Schalten Sie Wi-Fi-Anrufe und Voice LTE aus
Als Erstes sollten Sie versuchen, die Wi-Fi-Anrufe und die LTE-Funktion zu deaktivieren. Dies ist zwar keine echte Lösung, aber bei einigen Benutzern hat diese Lösung funktioniert. Es ist also einen Versuch wert, um das Problem des fehlgeschlagenen Mobilfunk-Updates zu beheben.
-
1. Öffnen Sie die App Einstellungen und wählen Sie die Option Mobilfunk/Telefon. Dort finden Sie die Funktion Wi-Fi-Anrufe. Wenn die Funktion aktiviert ist, schalten Sie die Leiste "Wi-Fi-Anrufe auf diesem iPhone" um und deaktivieren Sie sie.

Wi-Fi-Anrufe ausschalten -
2. Kehren Sie nun zu den Einstellungen für Mobilfunk/Telefon zurück und wählen Sie die Optionen für Mobilfunkdaten. Klicken Sie auf "LTE aktivieren" und schalten Sie die Einstellungen auf "Nur Daten" um, um die LTE-Sprachfunktion zu deaktivieren.

Weg 2. Schalten Sie den Flugzeugmodus ein und aus
Als nächstes können Sie versuchen, das Problem mit dem fehlgeschlagenen iPhone Mobilfunk-Update zu beheben, indem Sie den Flugmodus ein- und ausschalten. Mit dieser Methode können Sie kleinere Probleme mit der Mobilfunkverbindung beheben.
- 1. Öffnen Sie die App Einstellungen und wählen Sie die Option Mobilfunk/Telefon. Dort finden Sie die Funktion Wi-Fi-Anrufe. Wenn die Funktion aktiviert ist, schalten Sie die Leiste "Wi-Fi-Anrufe auf diesem iPhone" um und deaktivieren Sie sie.
-
2. Kehren Sie nun zu den Einstellungen für Mobilfunk/Telefon zurück und wählen Sie die Optionen für Mobilfunkdaten. Klicken Sie auf "LTE aktivieren" und schalten Sie die Einstellungen auf "Nur Daten" um, um die LTE-Sprachfunktion zu deaktivieren.

Weg 3. Deaktivieren Sie Ihre Mobilfunkdaten und aktivieren Sie sie dann wieder
Eine weitere schnelle und einfache Möglichkeit, das Problem des fehlgeschlagenen Mobilfunk-Updates auf dem iPhone 15 und anderen Modellen zu beheben, besteht darin, die Mobilfunkdaten zu deaktivieren. Es besteht die Möglichkeit, dass Ihr Mobilfunkanbieter Probleme mit der Verbindung hat. Das Problem kann also behoben werden, wenn Sie die Verbindung deaktivieren und erneut herstellen.
-
1. Öffnen Sie Einstellungen > Mobilfunk und schalten Sie einfach die Leiste um, um die Mobilfunkdaten zu deaktivieren.

2. Warten Sie eine Weile und aktivieren Sie sie wieder, indem Sie die Leiste umschalten. Sehen Sie nach, ob das Problem behoben ist und Sie die Mobilfunkeinstellungen aktualisieren können oder nicht.
Weg 4. Aktualisieren Sie Ihr iPhone
Ein Grund für die Meldung "iPhone 15 Mobilfunk-Update fehlgeschlagen" könnte ein anstehendes Software-Update sein. Bevor Sie also wegen des Fehlers ausflippen, vergessen Sie nicht, das Software-Update zu überprüfen. Gehen Sie wie folgt vor:
Öffnen Sie Einstellungen > Allgemein > Software-Update und sehen Sie nach, ob ein iOS-Update für Ihr Gerät verfügbar ist. Klicken Sie auf die Option "Herunterladen & Installieren", um das Update zu erhalten und installieren Sie es sofort, um das Problem zu beheben.

Weg 5. Installieren Sie die SIM-Karte in Ihrem iPhone neu
In manchen Fällen tritt der Fehler Mobilfunk-Update fehlgeschlagen auf dem iPhone auf, wenn die SIM-Karte nicht richtig eingelegt ist. Vergewissern Sie sich daher, dass die SIM-Karte nicht lose oder beschädigt ist. Nehmen Sie sie heraus und suchen Sie nach sichtbaren Anzeichen einer Beschädigung. Wenn sie in Ordnung ist, legen Sie die SIM-Karte vorsichtig in das Fach und schieben Sie sie in das iPhone.
Verriegeln Sie das SIM-Fach und versuchen Sie erneut, eine Verbindung zu den Mobilfunkdaten herzustellen.
Weg 6. Prüfen und aktualisieren Sie die Einstellungen des Anbieters
Die Einstellungen des Netzbetreibers verbessern die Fähigkeit des iPhones, sich mit den Mobilfunknetzen zu verbinden. Es besteht also die Möglichkeit, dass der Grund für das fehlgeschlagene iOS 17 Mobilfunk-Update ein ausstehendes Betreiber-Update ist. Überprüfen Sie das Update, indem Sie die folgenden Schritte ausführen:
Öffnen Sie Einstellungen > Über und Sie werden eine Popup-Meldung sehen, ob ein Update für Ihr Gerät verfügbar ist.

Klicken Sie auf die Option Update und versuchen Sie dann erneut, Ihr Gerät mit dem Mobilfunknetz zu verbinden.
Weg 7. Netzwerkeinstellungen zurücksetzen
Wenn das Problem mit der Netzwerkverbindung zusammenhängt, können Sie die Netzwerkeinstellungen Ihres iPhone einfach zurücksetzen. Durch das Zurücksetzen bleiben die Gerätedaten intakt, während alle Einstellungen auf die Standardwerte zurückgesetzt werden. Auf diese Weise werden alle Einstellungen, die das Netzwerk unterbrechen und das fehlgeschlagene Mobilfunk-Update auf dem iPhone XR verursachen, behoben.
Öffnen Sie Einstellungen > Allgemein > Zurücksetzen > und wählen Sie die Option "Netzwerkeinstellungen zurücksetzen". Bestätigen Sie das Zurücksetzen und lassen Sie das Gerät den Vorgang abschließen.

Sobald das Zurücksetzen abgeschlossen ist, sehen Sie nach, ob Sie eine Verbindung zu den Mobilfunkdaten herstellen können oder nicht.
Weg 8. iPhone System neu installieren, um den Fehler Mobilfunk-Update fehlgeschlagen zu beheben
Anstatt sich all diese Mühe zu machen, um den Fehler Mobilfunk-Update fehlgeschlagen auf dem iPhone 15 zu beheben, können Sie sich auf UltFone iOS System-Reparatur verlassen, um das iOS-System zu reparieren. Manchmal wissen Benutzer nicht, wie sie softwarebezogene Probleme auf ihren Geräten am besten lösen können. Deshalb gibt es ein professionelles Wiederherstellungstool, mit dem Sie die perfekte Lösung für alle Ihre Probleme mit nur einem Klick finden. Sie können die Funktion Betriebssystem reparieren der Software nutzen, um sicherzustellen, dass das Problem behoben wird.
Laden Sie die Software einfach auf Ihr System herunter und befolgen Sie die nachstehende Anleitung, um Ihr iPhone Handy funktioniert nicht mehr.
Schritt 1. Starten Sie das Programm und verbinden Sie Ihr iPhone mit dem System. Klicken Sie in der Hauptansicht auf die Schaltfläche "Start".

Schritt 2. Wählen Sie auf dem nächsten Bildschirm den Modus "Standardreparatur", bei dem die Daten Ihres Geräts nicht gelöscht werden.

Schritt 3. Bevor Sie die Systemreparatur durchführen, müssen Sie auf die Schaltfläche "Download" klicken, um das automatisch angepasste Firmware-Paket für Ihr Gerät herunterzuladen. Wenn Sie die Firmware bereits zuvor heruntergeladen haben, klicken Sie bitte auf "Lokale Firmware importieren", um Ihr Firmware-Paket zu importieren.

Schritt 4. Nachdem das Firmware-Paket erfolgreich heruntergeladen wurde, klicken Sie bitte auf "Standardreparatur starten", um die iOS-Probleme auf Ihrem Gerät zu beheben.

Wenn die Reparatur abgeschlossen ist, wird Ihr iPhone neu gestartet und die Mobilfunkdaten funktionieren. Und das Beste ist, dass Sie während der Reparatur nicht einmal Daten verlieren werden.
Weg 9. iPhone auf Werkseinstellungen zurücksetzen
Wenn der Fehler "Mobilfunk-Update fehlgeschlagen" nicht zu beheben ist, bleibt als letzter Ausweg die Wiederherstellung Ihres iPhone auf die Werkseinstellungen. Gehen Sie dazu wie folgt vor:
Gehen Sie zur App Einstellungen und öffnen Sie die Option Allgemein > Zurücksetzen > Alle Inhalte und Einstellungen löschen. Sie werden aufgefordert, den Passcode des Geräts einzugeben, um das Zurücksetzen zu bestätigen.

Dadurch wird das iPhone auf die Werkseinstellungen zurückgesetzt und Sie werden zum Einrichtungsbildschirm geleitet. Sie können Ihre Gerätedaten mit Hilfe von iTunes oder einem iCloud-Backup wiederherstellen, und das Problem wird mit Sicherheit behoben sein.
Fazit
Jetzt kennen Sie 9 einfache und schnelle Wege, um den Fehler Mobilfunk-Update auf dem iPhone fehlgeschlagen zu beheben. Alle Methoden haben eine geringe Wahrscheinlichkeit, aber UltFone iOS System-Reparatur bietet eine 100%ige Garantie, das Update-Problem ohne Datenverlust zu beheben. Wir empfehlen Ihnen daher, das professionelle Tool zu verwenden, um solche Probleme auf Ihren iOS-Geräten zu beheben.