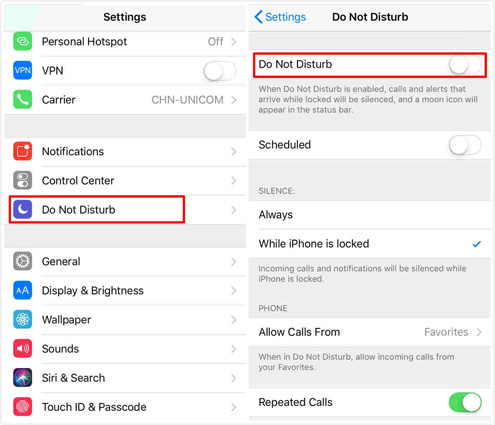iPhone Bluetooth funktioniert nicht? Hier finden Sie die umfassendste Anleitung
Irgendwann haben Sie auch nach "Warum dreht sich mein iPhone Bluetooth-Rad" gesucht. Nun, es gibt viele Gründe, die zu Problemen mit dem iPhone-Bluetooth führen können. Hauptsächlich erleben Benutzer dieses Problem, wenn sie ihre Geräte aktualisieren, was es schwierig macht, Bluetooth-Geräte wie Ohrhörer zu verwenden. Alle, die dieses Problem haben, können beruhigt sein, da wir alle möglichen Lösungen für das iPhone-Bluetooth-Problem erklären werden.
- Teil 1. Zusammenfassung der Probleme mit dem iPhone-Bluetooth-Rad iOS 26 Beta/17/16
- Teil 2. 100%ige Behebung des Problems mit dem iPhone-Bluetooth-Rad, verursacht durch das iOS 26 Beta/17/16-System (Kein Datenverlust)
- Teil 3. Weitere Tipps zur Behebung des Problems mit dem iPhone-Bluetooth-Rad
Teil 1. Zusammenfassung der Probleme mit dem iPhone-Bluetooth-Rad iOS 26 Beta/17/16
Bevor wir mit den Lösungen fortfahren, gehen wir zunächst durch die gängigen Probleme, die wir in diesem Artikel behandeln werden. Die häufigsten Probleme mit dem iPhone-Bluetooth sind:
- 1. iPhone verbindet sich nicht mit Bluetooth
- 2. iPhone-Bluetooth findet keine Geräte
- 3. Bluetooth gekoppelt, aber nicht verbunden
- 4. Bluetooth verbunden, aber kein Ton auf dem iPhone
- 5. iPhone-Bluetooth lässt sich nicht einschalten
- 6. iPhone-Bluetooth-Rad dreht sich
- 7. iPhone-Bluetooth trennt sich ständig
- 8. iPhone-Bluetooth lässt sich nicht koppeln
Wir werden mehrere Methoden ausprobieren, um all diese Bluetooth-Probleme auf dem iPhone 14/13/12/11/XR/XS und anderen iOS-Geräten zu lösen.
Teil 2. 100%ige Behebung des Problems mit dem iPhone-Bluetooth-Rad, verursacht durch das iOS 26 Beta/17/16-System (Kein Datenverlust)
Wenn Bluetooth nach dem Update auf dem iPhone 14/13/12/11 nicht funktioniert, handelt es sich sehr wahrscheinlich um ein iOS-Systemproblem. Die beste Lösung, wenn Probleme wie "iPhone-Bluetooth findet keine Geräte" oder "Bluetooth verbunden, aber kein Ton auf dem iPhone" in jedem iOS-Gerät auftreten, ist iOS System Repair. Diese Systemreparatursoftware ist vollständig ausgestattet, um über 50 Arten von Systemproblemen ohne Datenverlust zu reparieren, von Bluetooth-Problemen bis hin zu Update-Fehlern, von Problemen im Wiederherstellungsmodus bis hin zum Bildschirm des Todes.
Laden Sie die Anwendung einfach herunter und installieren Sie sie auf Ihrem Windows- oder Mac-Computer, und befolgen Sie die folgenden Schritte:
- Schritt 1 Laden Sie die UltFone iOS System Repair Software auf Ihrem Computer herunter und installieren Sie sie. Verbinden Sie Ihr iPhone über das USB-Kabel mit dem Computer, wenn Sie dazu aufgefordert werden.

- Schritt 2 Klicken Sie in der Software auf "Start" und wählen Sie "System Repair", um mit der Fehlersuche zu beginnen.

- Schritt 3 Das Tool erkennt Ihr iPhone-Modell und lädt die entsprechende iOS 17-Firmwaredatei herunter, um den Updatefehler zu beheben.

- Schritt 4 Sobald alles bereit ist, klicken Sie auf "Start System Repair". UltFone wird Ihr iPhone analysieren und alle iOS-Probleme beheben, die verhindern, dass das Update ordnungsgemäß verifiziert wird. Trennen Sie während der Reparatur nicht die Verbindung.

- Schritt 5 Der Vorgang dauert einige Minuten. Das Tool zeigt an, wenn es abgeschlossen ist, und Ihr iPhone wird neu gestartet, und das Problem mit dem Bluetooth-Rad sollte behoben sein.

Der gesamte Vorgang dauert etwa 10 Minuten. Sie müssen sich keine Sorgen machen. Nach Abschluss der Systemwiederherstellung wird Ihr iPhone neu gestartet, und das Problem mit den nicht gefundenen Bluetooth-Geräten sollte behoben sein.
Videoanleitung: Beheben Sie das Problem mit dem iPhone-Bluetooth ohne Datenverlust
Teil 3. Weitere Tipps zur Behebung des iPhone-Bluetooth-Spinning-Wheels nach dem iOS 26 Beta/17/16-Update
Außer der empfohlenen Software zur Behebung von Bluetooth-Verbindungsproblemen gibt es weitere mögliche Tipps, die Sie ausprobieren können. Egal, ob Bluetooth-Spinning-Wheels oder Bluetooth überhaupt nicht verbindet, die aufgeführten Methoden sind es wert, um die häufigen Fehler wie Verbindungs-, Pairing- oder Tonprobleme zu beheben. Also, lassen Sie uns einen Blick darauf werfen.
Tipp 1. Bluetooth ausschalten und wieder einschalten
Das Erste und Einfachste, was Sie tun können, um das Problem mit der Bluetooth-Verbindung zu beheben, ist, es auszuschalten und wieder einzuschalten. Möglicherweise gibt es einen Verbindungsfehler, der die Funktion des Geräts stört. Es gibt zwei Methoden, um Bluetooth auf dem iPhone ein- und auszuschalten.
Methode 1: Streichen Sie nach oben, um zum Kontrollzentrum zu gelangen, und Sie sehen dort das Bluetooth-Symbol. Klicken Sie auf das Symbol und stellen Sie sicher, dass das weiße Licht um das Symbol erlischt. Warten Sie einige Sekunden und tippen Sie dann erneut auf das Symbol, um es einzuschalten.

Methode 2: Sie können Bluetooth auch über die Einstellungen ein- und ausschalten. Gehen Sie einfach zu Einstellungen> Bluetooth auswählen> Schalten Sie den Schieberegler aus, um ihn auszuschalten. Warten Sie eine Weile und schalten Sie den Schieberegler erneut ein, um Bluetooth einzuschalten.

Tipp 2. Starten Sie Ihr iPhone neu
Ein weiterer Fix, den Sie sofort ausprobieren sollten, wenn Bluetooth auf dem iPhone X nicht funktioniert, ist ein einfacher Neustart. Die Methode zum Neustarten der iPhone-Modelle unterscheidet sich geringfügig. Stellen Sie also sicher, dass Sie die richtigen Schritte befolgen.
Für iPhone X und später:
Beginnen Sie, indem Sie die Seitentaste und eine der Lautstärketasten gedrückt halten. Warten Sie, bis der Schieberegler auf dem Bildschirm erscheint. Ziehen Sie den Schieberegler nach rechts und schalten Sie Ihr Gerät aus. Drücken Sie nun erneut die Seitentaste und warten Sie, bis das Apple-Logo angezeigt wird.

Für iPhone 8 und früher:
Für die früheren Modelle müssen Sie die obere oder seitliche Taste drücken und gedrückt halten. Wenn der Schieberegler auf dem Bildschirm erscheint, ziehen Sie ihn nach rechts und das Gerät wird ausgeschaltet. Schalten Sie das Gerät durch Drücken der oberen oder seitlichen Taste wieder ein. Das Apple-Logo auf dem Bildschirm zeigt an, dass Ihr Gerät neu startet.

Tipp 3. Aktualisieren Sie die iOS 16-Software auf Ihrem iPhone
Wenn Sie immer noch nicht in der Lage sind, das iPhone-Bluetooth-Spinning-Wheel oder andere Probleme loszuwerden, ist dies ein Zeichen dafür, dass Ihr Gerät ein Update benötigt. Es wird empfohlen, Ihr Gerät regelmäßig zu aktualisieren, um Softwareprobleme zu vermeiden. Um die Software auf Ihrem iPhone zu aktualisieren, können Sie zwei einfache Möglichkeiten verwenden.
iPhone ohne iTunes aktualisieren:
Verbinden Sie Ihr Gerät mit einer stabilen Internetverbindung und öffnen Sie Einstellungen. Klicken Sie auf Allgemein und dann auf Softwareupdate. Klicken Sie auf Herunterladen und Installieren, um das Update zu starten, und geben Sie ggf. den Passcode ein, um das Update zu bestätigen.

Teil 3. Weitere Tipps zur Behebung des iPhone-Bluetooth-Spinning-Wheels nach dem iOS 26 Beta/17/16-Update
Abgesehen von der empfohlenen Software zur Behebung von Bluetooth-Verbindungsproblemen gibt es weitere mögliche Tipps, die Sie ausprobieren können. Egal, ob Bluetooth-Spinning-Wheels oder Bluetooth überhaupt nicht verbindet, die aufgeführten Methoden sind es wert, um die häufigen Fehler wie Verbindungs-, Pairing- oder Tonprobleme zu beheben. Also, lassen Sie uns einen Blick darauf werfen.
Tipp 1. Bluetooth ausschalten und wieder einschalten
Das Erste und Einfachste, was Sie tun können, um das Problem mit der Bluetooth-Verbindung zu beheben, ist, es auszuschalten und wieder einzuschalten. Möglicherweise gibt es einen Verbindungsfehler, der die Funktion des Geräts stört. Es gibt zwei Methoden, um Bluetooth auf dem iPhone ein- und auszuschalten.
Methode 1: Streichen Sie nach oben, um zum Kontrollzentrum zu gelangen, und Sie sehen dort das Bluetooth-Symbol. Klicken Sie auf das Symbol und stellen Sie sicher, dass das weiße Licht um das Symbol erlischt. Warten Sie einige Sekunden und tippen Sie dann erneut auf das Symbol, um es einzuschalten.

Methode 2: Sie können Bluetooth auch über die Einstellungen ein- und ausschalten. Gehen Sie einfach zu Einstellungen> Bluetooth auswählen> Schalten Sie den Schieberegler aus, um ihn auszuschalten. Warten Sie eine Weile und schalten Sie den Schieberegler erneut ein, um Bluetooth einzuschalten.

Tipp 2. Starten Sie Ihr iPhone neu
Ein weiterer Fix, den Sie sofort ausprobieren sollten, wenn Bluetooth auf dem iPhone X nicht funktioniert, ist ein einfacher Neustart. Die Methode zum Neustarten der iPhone-Modelle unterscheidet sich geringfügig. Stellen Sie also sicher, dass Sie die richtigen Schritte befolgen.
Für iPhone X und später:
Beginnen Sie, indem Sie die Seitentaste und eine der Lautstärketasten gedrückt halten. Warten Sie, bis der Schieberegler auf dem Bildschirm erscheint. Ziehen Sie den Schieberegler nach rechts und schalten Sie Ihr Gerät aus. Drücken Sie nun erneut die Seitentaste und warten Sie, bis das Apple-Logo angezeigt wird.

Für iPhone 8 und früher:
Für die früheren Modelle müssen Sie die obere oder seitliche Taste drücken und gedrückt halten. Wenn der Schieberegler auf dem Bildschirm erscheint, ziehen Sie ihn nach rechts und das Gerät wird ausgeschaltet. Schalten Sie das Gerät durch Drücken der oberen oder seitlichen Taste wieder ein. Das Apple-Logo auf dem Bildschirm zeigt an, dass Ihr Gerät neu startet.

Tipp 3. Aktualisieren Sie die iOS 16 Software auf Ihrem iPhone
Wenn es Ihnen immer noch nicht gelungen ist, das iPhone-Bluetooth-Ladesymbol oder andere Probleme loszuwerden, ist dies ein Zeichen dafür, dass Ihr Gerät ein Update benötigt. Es wird empfohlen, Ihr Gerät regelmäßig zu aktualisieren, um softwarebezogene Probleme zu vermeiden. Um die Software auf Ihrem iPhone zu aktualisieren, können Sie zwei einfache Möglichkeiten befolgen.
iPhone ohne iTunes aktualisieren:
Verbinden Sie Ihr Gerät mit einer stabilen Internetverbindung und öffnen Sie die Einstellungen. Klicken Sie auf die Allgemeinen Einstellungen und dann auf die Option Softwareupdate. Klicken Sie auf die Option Herunterladen und Installieren, um das Update zu starten, und geben Sie den Passcode ein, falls vorhanden, um das Update zu bestätigen.

iPhone in iTunes aktualisieren:
Die Benutzer können ihr iPhone auch mit Hilfe von iTunes aktualisieren. Dies ist im Vergleich zur anderen Methode einfach und schnell. Starten Sie einfach iTunes auf Ihrem System und öffnen Sie den Tab Zusammenfassung. Klicken Sie auf die Option Nach Update suchen und iTunes zeigt das bevorstehende Update an.

Tappen Sie auf die Download-Option und geben Sie den Passcode ein, falls vorhanden, um Ihr Gerät auf die neueste iOS 15-Version zu aktualisieren.
Tipp 4. Trennen Sie sich von Ihrem Gerät und verbinden Sie es erneut
Wenn das iPhone-Bluetooth immer noch nicht funktioniert, sollten Sie versuchen, es von einem bestimmten Gerät zu trennen und erneut zu verbinden. Befolgen Sie dazu die folgenden Schritte:
Öffnen Sie die Einstellungen und gehen Sie zur Bluetooth-Option. Dort sehen Sie die Liste der Geräte, die mit Ihrem iPhone gekoppelt sind. Wählen Sie das Gerät aus, mit dem Sie eine Verbindung herstellen möchten, und klicken Sie auf das "i"-Symbol für weitere Optionen. Sie sehen die Option Trennen auf dem Bildschirm. Tippen Sie darauf und das Gerät wird von Ihrem iPhone getrennt.

Schalten Sie jetzt Bluetooth aus und wieder ein. Da das Gerät auf dem Bildschirm aufgeführt ist, klicken Sie darauf, um es zu koppeln. Halten Sie das Gerät innerhalb von 33 Fuß und alles wird gut.
Tipp 5. Vergessen Sie das Bluetooth-Gerät und koppeln Sie es erneut
Wenn Sie Probleme mit einem bestimmten Gerät haben und das iPhone-Bluetooth immer wieder getrennt wird, bedeutet dies, dass das Problem auf der anderen Seite liegt. Versuchen Sie, das Gerät zu vergessen und erneut zu koppeln, um zu sehen, ob das Problem behoben ist.
Schritt 1: Öffnen Sie Einstellungen> wählen Sie Bluetooth> und wählen Sie das gekoppelte Gerät aus, das eine Verbindungsprobleme zeigt.
Schritt 2: Klicken Sie auf das "i"-Symbol und wählen Sie die Option Das Gerät vergessen. Warten Sie eine Minute und koppeln Sie das Gerät erneut mit Bluetooth.
Es besteht eine 50-50%ige Chance, dass dies das Problem behebt.
Tipp 6. Netzwerkeinstellungen zurücksetzen:
An diesem Punkt haben Sie die einfachen Korrekturen ausprobiert, daher ist es an der Zeit, die Geräteeinstellungen wiederherzustellen. Dies behebt alle Netzwerkprobleme im iPhone zusammen mit Bluetooth. Wenn Bluetooth keine Verbindung herstellt, befolgen Sie die folgenden Schritte:
Schritt 1: Starten Sie die Einstellungen-App und klicken Sie auf die Option Allgemein. Scrollen Sie nach unten und finden Sie die Option Zurücksetzen am Ende der Liste.
Schritt 2: Wählen Sie im Zurücksetzen-Menü die Option Netzwerkeinstellungen zurücksetzen. Sie werden aufgefordert, Ihr Gerätepasswort einzugeben, um die Aktion zu bestätigen.

Das Zurücksetzen der Netzwerkeinstellungen stellt die Standardwerte des iPhone wieder her und hoffentlich kann das Gerät über Bluetooth mit anderen Geräten verbunden werden.
Tipp 7. Bluetooth mit einem anderen Gerät erneut koppeln
Wenn Bluetooth gekoppelt ist, aber nicht verbunden, könnte das Problem mit dem anderen Gerät zusammenhängen. Um zu bestätigen, dass Ihr iPhone das Problem aufweist, versuchen Sie, sich mit anderen Geräten zu verbinden. Dies gibt Ihnen die Gewissheit, ob Sie Ihr Gerät reparieren müssen oder ob die Bluetooth-Funktion am anderen Gerät das Problem verursacht.
Tipp 8. iPhone in iTunes wiederherstellen (Datenverlust)
Als eine der letzten Lösungen für das Problem, dass das iPhone keine Verbindung zum Bluetooth herstellt, können Sie versuchen, das Gerät in iTunes wiederherzustellen. So werden alle Dateien oder Fehler, die das Problem verursachen, auch vom Gerät entfernt. Aber bedenken Sie, dass Sie dabei alle Ihre Daten vollständig verlieren werden.
Schritt 1: Starten Sie iTunes auf dem System und verbinden Sie Ihr iPhone damit. Gehen Sie zum Zusammenfassung-Tab und klicken Sie auf die Option iPhone wiederherstellen.

Bestätigen Sie die Aktion, und iTunes wird alle Ihre Geräteeinstellungen und Daten vollständig löschen. Darüber hinaus können Sie das Gerät aus dem letzten Backup von iTunes oder iCloud wiederherstellen, in dem das Problem während des Einrichtungsvorgangs nicht aufgetreten ist.
Abschluss
In diesem Artikel haben wir uns mit dem Bluetooth-Spinnrad auf dem iPhone X/XR/XS beschäftigt. Bislang kennen wir die effektivsten Lösungen, um Probleme im Zusammenhang mit Bluetooth zu lösen. Probieren Sie zuerst die gängigen Tipps aus, und wenn keiner von ihnen hilft, zögern Sie nicht, iOS System Repair als abschließende Lösung zu verwenden. Wenn auch Ihre Freunde oder Familienmitglieder Bluetooth-Probleme haben, empfehlen Sie ihnen ebenfalls iOS System Repair, um ihnen zu helfen.