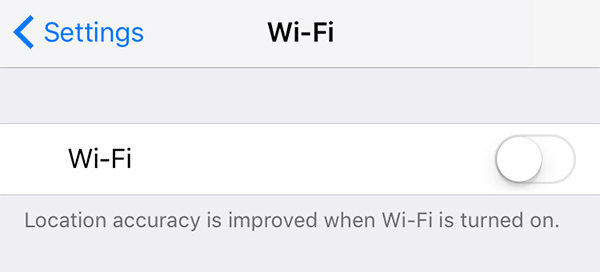Wie behebt man das Problem, dass in iOS 17 Anrufe nicht funktionieren / nicht gehört werden können?
Es kann sein, dass Sie zu bestimmten Zeiten am Tag und in Notfällen einen Anruf tätigen oder entgegennehmen müssen, aber was ist, wenn Ihr iPhone keine Anrufe hören kann oder iPhone-Anrufe nach dem iOS 17 Update nicht mehr funktionieren? Dies ist zweifellos eine beunruhigende Situation, und Sie würden in der Tat nach einem Ausweg suchen. Nun, Sie müssen die Suche nicht länger aufrecht erhalten, da wir hier einige effektive Möglichkeiten erklärt haben, um Ihr "iPhone Anrufe funktionieren nicht in der neuesten iOS 17" Problem zu beheben. Und diese Methoden funktionieren auch mit älteren iOS-Versionen.
- 1. Stellen Sie sicher, dass der Empfänger nicht abgedeckt ist
- 2. Stellen Sie sicher, dass sich Ihr Gerät nicht im Kopfhörermodus befindet
- 3. Prüfen und deaktivieren Sie Bluetooth
- 4. Prüfen und deaktivieren Sie die Funktion "Nicht stören".
- 5. Prüfen und deaktivieren Sie die Rauschunterdrückung des Telefons
- 6. Versuchen Sie, den Lautsprechermodus einzuschalten
- 7. Erzwingen Sie einen Neustart Ihres Geräts
- 8. Verwenden Sie professionelle Software von Drittanbietern [Hohe Erfolgsquote]
1. Stellen Sie sicher, dass der Empfänger nicht abgedeckt ist
Obwohl eine Handyhülle das Aussehen Ihres Handys verbessert, ist sie in der Regel ein Grund dafür, dass Sie Ihre Anrufe nicht hören können. Handyhüllen unterstützen Ihr Handy, verdecken aber oft den Hörer oder das Mikrofon, was dazu führt, dass iOS 17 iPhone-Anrufe nicht funktionieren. Versuchen Sie, die Abdeckung zu entfernen und dann einen Anruf zu tätigen, das würde Ihnen wahrscheinlich helfen, das Problem zu beheben.
2. Stellen Sie sicher, dass sich Ihr Gerät nicht im Kopfhörermodus befindet
Wenn die obige Methode Ihr Problem nicht gelöst hat, sollten Sie dies versuchen. Der Kopfhörermodus verhindert, dass der Hauptlautsprecher funktioniert, was dazu führt, dass Ihr iPhone Ihnen die Stimme des Empfängers nicht übertragen kann. Auch wenn Ihr Telefon nicht an einen Kopfhörer angeschlossen ist, kann der Kopfhörermodus aufgrund von Schmutz oder Ablagerungen in der Buchse Ihres Geräts noch aktiviert sein.
Um dieses Problem zu lösen, reinigen Sie zunächst die Buchse mit einer Zahnbürste und stecken Sie dann den Kopfhörer mehrmals ein und aus, bis das iPhone erkennt, dass das Gerät nicht angeschlossen ist. Führen Sie diese Schritte aus, damit Sie keine Probleme mehr haben.
3. Prüfen und deaktivieren Sie Bluetooth
Im Zuge des technologischen Fortschritts ist die Wahrscheinlichkeit groß, dass Sie ein kabelloses Headset zum Hören von Songs verwenden. Wenn Sie das Headset über Bluetooth anschließen, wird der Ton von Ihrem Telefon auf das Bluetooth-Gerät umgeleitet. Möglicherweise haben Sie das Gerät bereits getrennt, oder eine Systemverzögerung verhindert, dass Ihr iPhone es erkennt. Dies würde zu Sprachverzerrungen führen und dazu, dass Sie Anrufe nicht hören können. Die einfachste Lösung für dieses Problem ist das direkte Ausschalten des Geräts. Hier sind die Schritte:
Schritt 1. Öffnen Sie die iPhone-Einstellungen und gehen Sie zu Bluetooth.
-
Schritt 2. Schalten Sie den Schieberegler aus, indem Sie auf ihn tippen.

4. Prüfen und deaktivieren Sie die Funktion "Nicht stören".
Die Funktion "Nicht stören" ist für die Verwendung während der Schlafenszeit oder eines Meetings gedacht. Der Modus verhindert, dass Sie Benachrichtigungen oder Anrufe erhalten, solange er aktiviert ist. Wenn Sie vergessen haben, den Modus zu deaktivieren, könnte dies ein wesentlicher Grund dafür sein, dass iPhone-Anrufe in iOS 17 nicht funktionieren. Führen Sie daher die folgenden Schritte aus, um die Funktion "Nicht stören" zu überprüfen und zu deaktivieren.
- Schritt 1. Gehen Sie zur App Einstellungen.
- Schritt 2. Halten Sie Ausschau nach der Funktion "Nicht stören".
-
Schritt 3. Schalten Sie sie aus.

Wenn Sie die oben genannten Schritte befolgen, wird Ihr Problem gelöst und Sie können einfach und reibungslos kommunizieren.
5. Prüfen und deaktivieren Sie die Rauschunterdrückung des Telefons
Die Geräuschunterdrückungsfunktion wurde mit dem iPhone 15 eingeführt und ist seitdem nicht mehr wegzudenken. Die Funktion kann sehr hilfreich sein, wenn es darum geht, Hintergrundgeräusche zu reduzieren und zu dämpfen, damit eine klare Stimme den Anrufempfänger erreicht. Aufgrund einiger sensorischer Störungen kann die Funktion jedoch fehlerhaft funktionieren und verhindern, dass Sie während Ihrer Anrufe eine gleichmäßige und klare Stimme hören. Stellen Sie also sicher, dass Sie die Funktion ausschalten, um das Problem zu lösen.
- Schritt 1. Gehen Sie zu Einstellungen und wählen Sie dann Barrierefreiheit.
- Schritt 2. Gehen Sie zu Audio/Visual und suchen Sie nach der Leiste Geräuschunterdrückung.
-
Schritt 3. Tippen Sie darauf, um den Schieberegler auszuschalten.

Befolgen Sie die aufgeführten Schritte, um die Geräuschunterdrückung zu deaktivieren, so dass Sie Anrufe problemlos entgegennehmen können.
6. Versuchen Sie, den Lautsprechermodus einzuschalten
Wenn Sie immer noch keine Anrufe empfangen können, sollten Sie als Nächstes den Lautsprechermodus einschalten. Wenn Sie den Lautsprechermodus einschalten, achten Sie darauf, dass Sie das Telefon vom Ohr weg halten, da der Ton im Lautsprechermodus lauter ist als im normalen Modus. Es ist ganz einfach, den Lautsprechermodus zu aktivieren: Tippen Sie während eines Anrufs einfach auf die Option "Lautsprecher", um den Lautsprechermodus einzuschalten.

7. Erzwingen Sie einen Neustart Ihres Geräts
Eine weitere Möglichkeit zur Behebung von Anrufen, die unter iOS 17 nicht funktionieren, besteht darin, einen erzwungenen Neustart durchzuführen. Dies ist der einfachste Weg, aber die Erfolgsaussichten sind gering. Es ist aber auf jeden Fall einen Versuch wert, wenn Sie keine Möglichkeit gefunden haben, das Problem "iOS 17 kann keine Anrufe hören" zu beheben.
8. Verwenden Sie professionelle Software von Drittanbietern [Hohe Erfolgsquote]
Wenn alle oben genannten Maßnahmen bei Ihnen nicht funktionieren, ist das Problem wahrscheinlich auf einen Systemfehler zurückzuführen. An diesem Punkt ist der empfehlenswerteste Weg, um Anrufe zu beheben, die unter iOS 17 nicht funktionieren, die Verwendung einer Drittanbieter-Software wie UltFone iOS System-Reparatur. Ultfone iOS Systemreparatur ist ein großartiges Werkzeug, um über 150 verschiedene Arten von Software-Problemen und Systemabsturz auf iOS-Geräten zu beheben, ohne die Daten zu verlieren. Die anderen außergewöhnlichen Optionen in Ultfone iOS System Repair sind:
- Bietet zwei Reparaturmodi, um Ihre iOS 17 Geräte wieder in den Normalzustand zu bringen
- Freies Betreten/Verlassen des Wiederherstellungsmodus mit nur 1 Klick.
- Beheben Sie über 200 iTunes-Fehler.
- Aktualisieren Sie Ihr Gerät sicher ohne Systemprobleme.
- Unterstützt das neueste iOS 17/iPadOS 17 und iPhone 15/14, iPhone 13 Pro (Max).
-
Schritt 1. Downloaden und starten Sie UltFone iOS System Repair auf Ihrem Computer. Schließen Sie Ihr iPhone über das Original Apple Kabel an und klicken Sie auf die Schaltfläche Start auf dem Hauptbildschirm.

-
Schritt 2. Wählen Sie die Schaltfläche Standardreparatur, um iPhone-Anrufe, die in Ios 15 nicht funktionieren, ohne Datenverlust zu reparieren.

-
Schritt 3. Bevor die iOS-Systemreparatur beginnt, wählen Sie einen Speicherort aus und laden Sie das passende Firmware-Paket für Ihr Gerät herunter. Die Download-Geschwindigkeit hängt von Ihrer Netzwerkverbindung ab.

-
Schritt 4. Wenn das "Firmware-Paket" erfolgreich heruntergeladen wurde, klicken Sie auf "Standardreparatur starten", um fortzufahren.

Das Fazit
In diesem Artikel haben wir zahlreiche Möglichkeiten zur Behebung des Problems, dass Anrufe unter iOS 17 nicht funktionieren, aufgelistet. Wie Sie deutlich sehen können, ist die letzte Methode mit der UltFone iOS System-Reparatur effizienter und vertrauenswürdiger. Da es das Problem behebt, ohne Ihr Gerät zu riskieren, ist es sehr empfehlenswert, es zu verwenden, wenn keine der anderen Methoden gut funktionieren, um das Problem für Sie zu beheben.