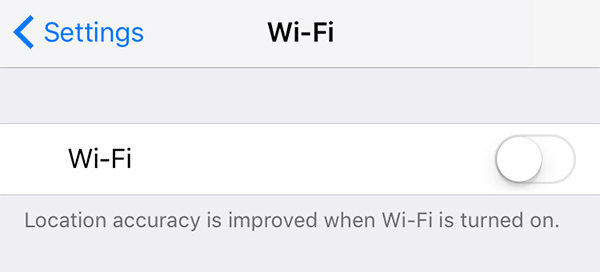Behebung des Problems, dass sich das iPhone nach dem iOS 17 Update nicht mehr mit dem WiFi verbindet
Einige iPhone-Benutzer beschweren sich darüber, dass ihr iPhone nach dem iOS 17-Update keine Wi-Fi-Verbindung mehr herstellt, oder dass das iPhone zwar eine Wi-Fi-Verbindung herstellt, aber kein Internet. Wenn es darum geht, dieses Problem zu diagnostizieren und zu beheben, gibt es eine Menge Möglichkeiten. In diesem Artikel finden Sie einige effiziente und einfache Tipps und Tricks, die Sie ausprobieren können, um Ihr iPhone nach dem iOS 17 Update wieder mit dem WiFi zu verbinden.
So beheben Sie das Problem, dass sich das iPhone nach dem iOS 17 Update nicht mehr mit Wi-Fi verbindet
Schauen wir uns die möglichen Methoden zur Behebung an, wenn sich das iPhone nicht mit dem WiFi verbinden kann.
- Lösung 1: Erzwingen Sie einen Neustart des iPhone
- Lösung 2: Überprüfen Sie Ihren Wi-Fi-Router
- Lösung 3: Netzwerkeinstellungen zurücksetzen
- Lösung 4: Deaktivieren Sie die Wi-Fi Netzwerkdienste
- Lösung 5: Ändern Sie die DNS-Einstellungen
- Lösung 6: Beheben Sie das Problem, dass sich das iPhone nicht mit dem Wi-Fi verbindet, mit UltFone iOS System Repair ohne Datenverlust
- Lösung 7: iPhone auf die Werkseinstellungen zurücksetzen, um die fehlende Wi-Fi-Verbindung zu beheben iOS 17
Lösung 1: Erzwingen Sie einen Neustart des iPhone
Für iPhone 6 und ältere Modelle:
Drücken Sie die Home-Taste und die Power-Taste gleichzeitig. Halten Sie die Tasten gedrückt, bis Sie das Apple-Logo sehen und lassen Sie den Neustartvorgang abschließen.
Für das iPhone 7 und 7 Plus:
Drücken Sie die Power-Taste und die Leiser-Taste gleichzeitig und halten Sie sie gedrückt. Lassen Sie die Tasten los, wenn Sie das Apple-Logo auf dem Bildschirm sehen.
Für das iPhone 8 und neuere Modelle:
Bei den neuen Modellen müssen Sie schnell die Lauter-Taste drücken und dann den gleichen Vorgang mit der Leiser-Taste durchführen. Drücken Sie schließlich die Seitentaste und halten Sie sie gedrückt, bis sich der Bildschirm ausschaltet und das Apple-Logo auf dem Bildschirm erscheint.

Lösung 2: Überprüfen Sie Ihren Wi-Fi-Router
Bevor Sie eine der möglichen Lösungen nach der anderen testen, sollten Sie überprüfen, ob andere Geräte verbunden werden können. So können Sie feststellen, ob es ein Problem mit Ihrem Wi-Fi-Router gibt.
Wenn Sie feststellen, dass mit Ihrem Router etwas nicht stimmt, können Sie versuchen, den Router und Ihr iPhone für eine Weile auszuschalten und dann wieder einzuschalten, um zu sehen, ob Ihr iPhone eine Verbindung zum Wi-Fi-Netzwerk herstellen kann. Wenn dies nicht gelingt, lesen Sie bitte weiter!
Lösung 3: Netzwerkeinstellungen zurücksetzen
Wenn Sie die oben genannten Lösungen ausprobiert haben, Ihr iPhone sich aber immer noch nicht mit dem Wi-Fi verbindet oder das iPhone zwar mit dem Wi-Fi, aber nicht mit dem Internet verbunden ist, kann diese Option Abhilfe schaffen.
Um die Netzwerkeinstellungen zurückzusetzen, öffnen Sie die App Einstellungen und navigieren Sie zu Einstellungen > Allgemein > Zurücksetzen und tippen Sie auf Netzwerkeinstellungen zurücksetzen.

Lösung 4: Deaktivieren Sie die Wi-Fi Netzwerkdienste
Viele Benutzer haben berichtet, dass sie ihre Probleme gelöst haben, indem sie Wi-Fi Networking unter Einstellungen > Datenschutz > Standortdienste > Systemdienste deaktiviert haben. Dies bezieht sich nur auf Ihren Standort, der für das Wi-Fi Networking verwendet wird, deaktiviert also nicht das Wi-Fi vollständig.

Lösung 5: Ändern Sie die DNS-Einstellungen
Sie können das Problem, dass sich das iPhone 7 nicht mit dem Wi-Fi verbindet, beheben, indem Sie Ihre DNS-Einstellungen ändern. Sie können entweder Google DNS (8.8.8.8 oder 8.8.4.4, oder beide, aber stellen Sie sicher, dass Sie sie durch ein Komma trennen) oder Open DNS (208.67.220.123 oder 208.67.222.123) verwenden. So gehen Sie vor:
Gehen Sie zu Einstellungen und tippen Sie auf Wi-Fi, suchen Sie Ihr Netzwerk und tippen Sie auf die Schaltfläche Info,
Sie werden DNS sehen, tippen Sie auf die Zahlen und die Tastatur erscheint. Geben Sie dann die neue DNS-Adresse ein.

Lösung 6: Beheben Sie das Problem, dass sich das iPhone nicht mit dem Wi-Fi verbindet, mit UltFone iOS System Repair ohne Datenverlust
Wenn alle oben genannten Methoden das Problem der fehlenden Wi-Fi-Verbindung nicht lösen können, könnte es sich um eine Fehlfunktion des iOS-Systems handeln. In diesem Fall können Sie das Problem des nicht funktionierenden Wi-Fi mit iPhone System Repair beheben. Diese Software behebt über 50+ Systemprobleme ohne Datenverlust. Sie kann das Problem, dass das iPhone keine Wi-Fi-Verbindung herstellt, mit Sicherheit beheben.
-
Schritt 1. Laden Sie diese kostenlose iOS Reboot-Software herunter, installieren Sie sie und führen Sie sie auf Ihrem Computer aus. Schließen Sie dann das iPhone an den Computer an.
Kostenloser Download für PC Sicherer Download Kostenloser Download für Mac Sicherer Download JETZT KAUFEN JETZT KAUFEN -
Schritt 2. Klicken Sie auf der Hauptschnittstelle auf die Schaltfläche Start, um iOS-Systemprobleme zu beheben.

-
Schritt 3. Wählen Sie den Standard-Reparaturmodus, um fortzufahren. Dieser Modus behebt das Problem, dass sich das iPhone nicht mit dem Wi-Fi verbinden kann, ohne dass Daten verloren gehen.

-
Schritt 4. Als nächstes laden Sie bitte das passende Firmware-Paket herunter. Das iOS wird nach der Systemwiederherstellung auf Ihrem Gerät auf den neuesten Stand gebracht. Bitte klicken Sie auf Download, um das neueste Firmware-Paket online zu erhalten.

-
Schritt 5. Wenn das Firmware-Paket auf den Computer heruntergeladen ist, können Sie auf Standardreparatur starten klicken, um den Prozess zu beginnen. Der gesamte Reparaturprozess dauert etwa 10 Minuten. Bitte lassen Sie Ihr Gerät angeschlossen und starten Sie es neu, nachdem die Systemreparatur abgeschlossen ist.

Das ist die beste Methode, um das iPhone X, das sich nach dem Update nicht mit dem Wi-Fi verbindet, ohne Datenverlust zu reparieren.
Lösung 7: iPhone auf die Werkseinstellungen zurücksetzen, um die fehlende Wi-Fi-Verbindung zu beheben iOS 17
Dies ist die letzte Möglichkeit, ein iOS-Problem zu beheben, da dabei alle Daten auf Ihrem Gerät gelöscht werden. Sie können entweder zu Einstellungen > Zurücksetzen > Alle Inhalte und Einstellungen zurücksetzen gehen, um Ihr iPhone auf die Werkseinstellungen zurückzusetzen, oder Sie können iTunes verwenden, um es wiederherzustellen.

Fazit
Wir hoffen, dass Ihnen dieser Beitrag bei der Lösung des Problems "Warum lässt sich mein iPhone nicht mit Wi-Fi verbinden" geholfen hat. Die iOS-Systemreparatur ist die beste Methode, um iOS-Systemprobleme ohne Datenverlust zu beheben.